ポートフォリオなどを作る際には、劣化していない動画や画像を撮る必要があります。
Game画面を外部ツールでキャプチャするのは画像の劣化に繋がるため、Unity Recorder というツールを使用します。
Unity Recorder をインストールする
Window > Package Manager を使用して、今使っているプロジェクトに Unity Recorder をインストールします。
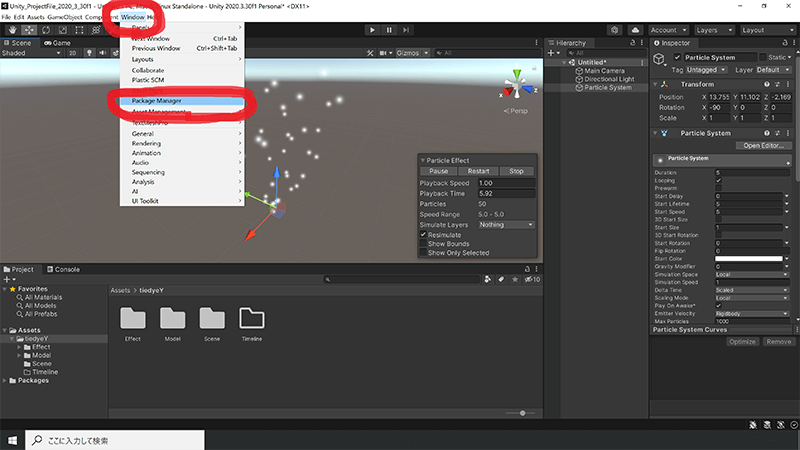
Package Manager のウィンドウが現れたら
“Fetching packages…” というローディング画面のようなものが終わるまで待ちます。

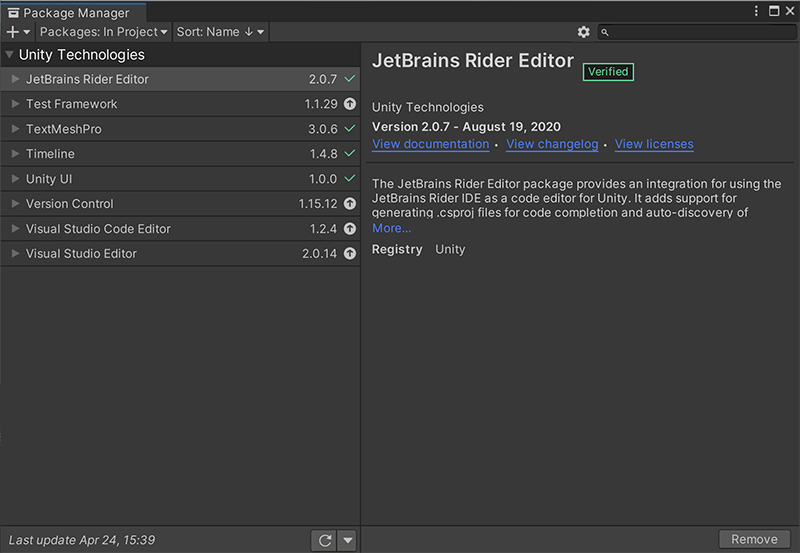
Package Manager のhome 画面になったら、
ウィンドウの左上にあるパッケージの検索を行う範囲を In Project から Unity registry に変更します。

検索範囲の設定が終わったら、
ウィンドウの右上にある検索窓に “Unity Recorder” と打ち込んでください。
おそらく Re まで打ち込んだあたりで1つにまで絞られます。
現在使用しているバージョンに適した package が表示されているのでクリックし、インストールします。
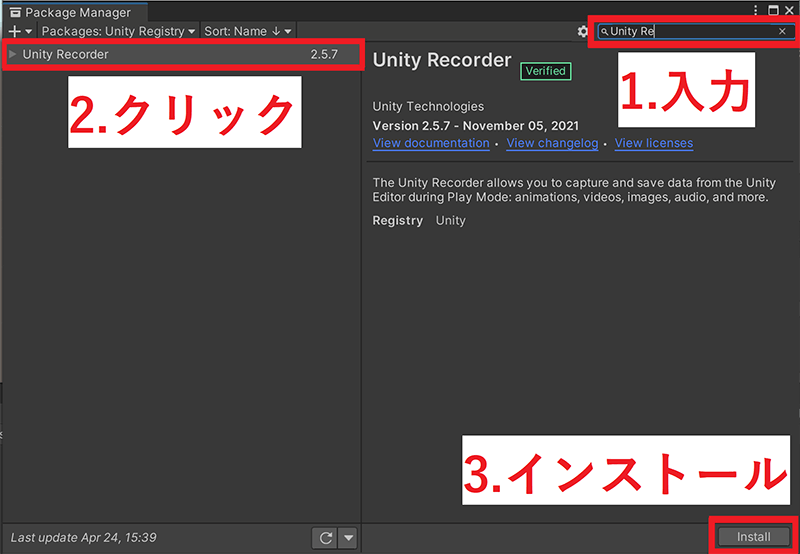
インストールのバーが消えて完了したら、Package Manager を閉じます。
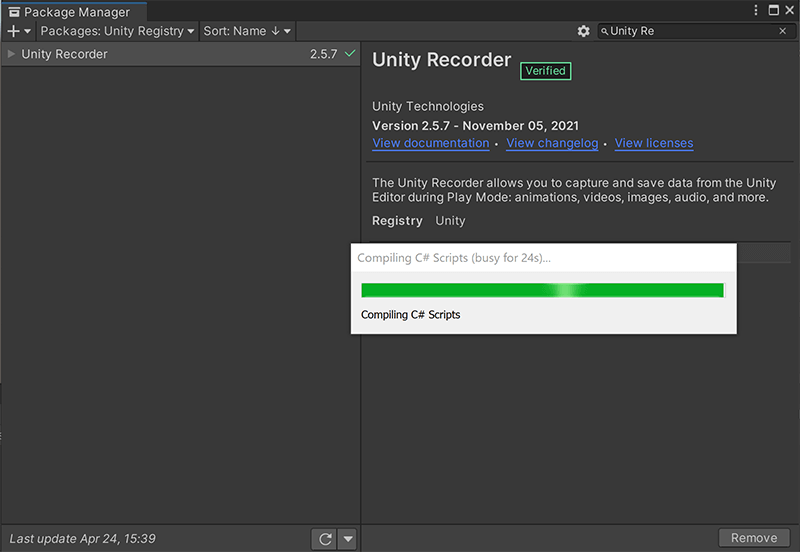
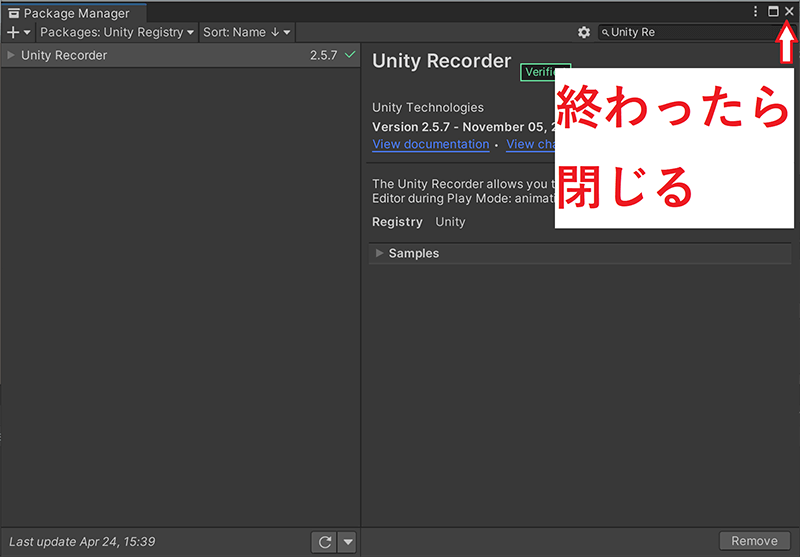
これで Unity Recorder のインストールは完了です。
Unity Recorder で動画と画像を撮影する
Window > General > Recorder > Recorder Window をクリックします。
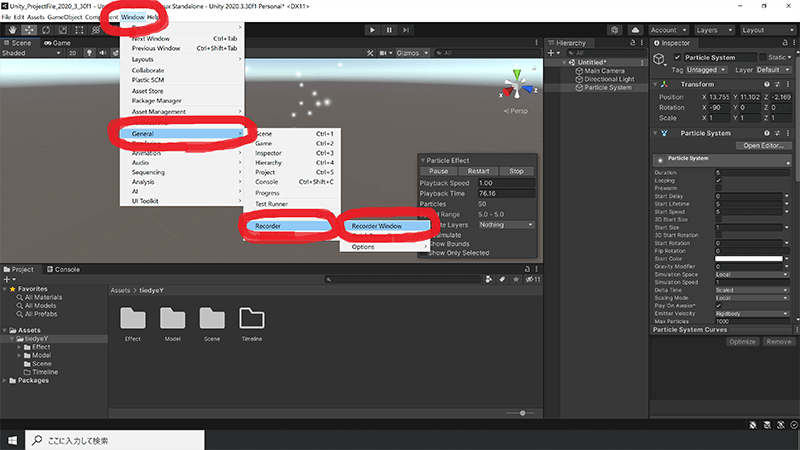
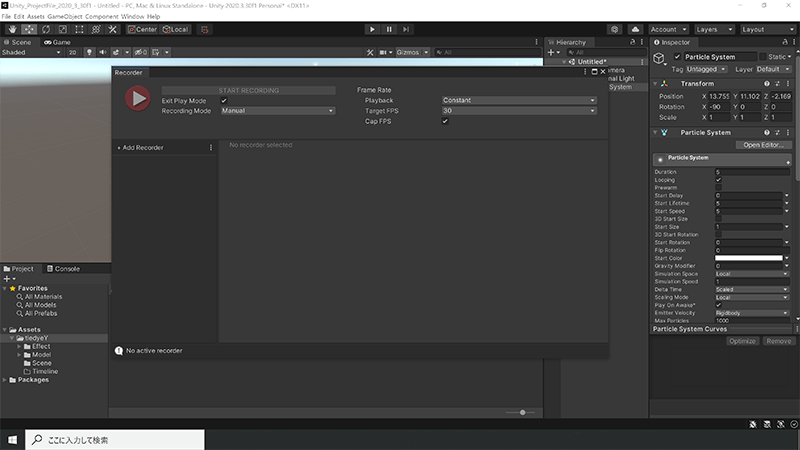
Unity Recorder が出てきたら、撮影のための設定を行います。
撮影の共通設定
今回は【自分の作成したエフェクトを誰かに報告するための動画】を想定した一般的な設定にします。
Exit Play Mode:ON(撮影終了時に 再生も終了させる項目)
Recording Mode:Manual
- Frame Rate
- Playback:Constant
- Target FPS:60
- Cap FPS:ON
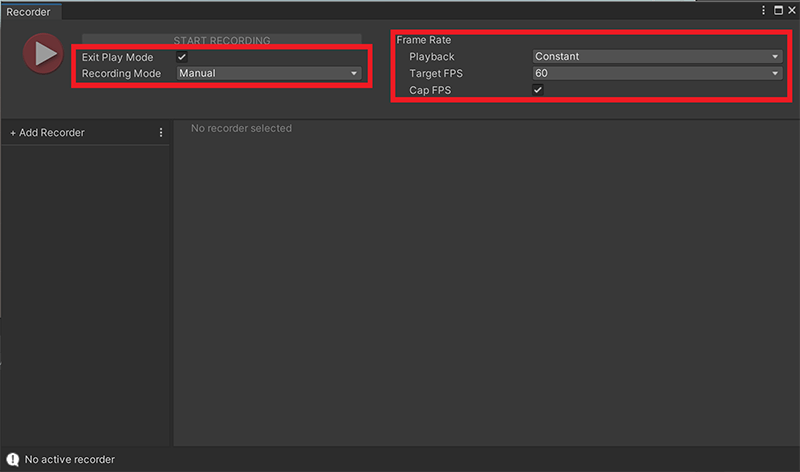
Movie 撮影時の設定
次に撮影方法を追加します。
今回は 動画 と イメージシーケンス(コマ撮り画像)の2種類を設定します。
ざっくり報告には動画撮影したものを使用し、
キッチリ報告にはイメージシーケンスから動画化したものを使用することが多いです。
まずは動画の撮影条件を設定します。
+ Add Recorder > Movie をクリックして、動画撮影をセットします。
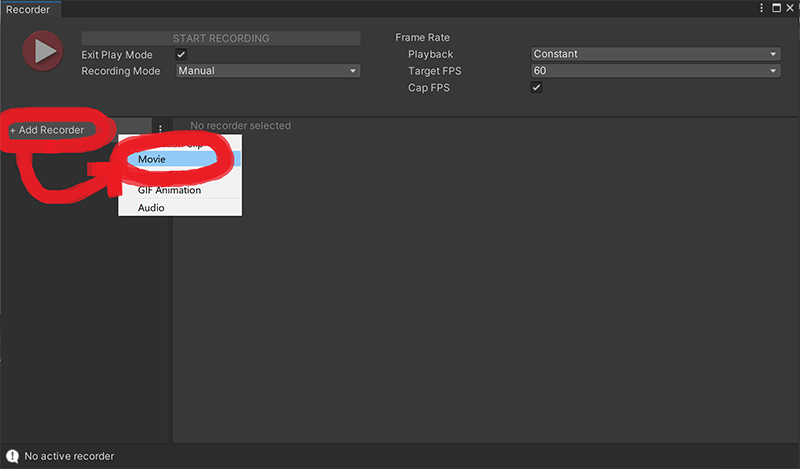
今回は【画質指定なし・内部報告用】を想定して撮影条件を設定します。
- Capture
- Source:Game View
- Output Resolution:FHD – 1080p
- Aspect Ratio:16:9(1.7778)
- Include Audio:Off
- Format
- Media File Format:H.264 MP4
- Quality:High
- Output File
- File Name:movie_<Date>_<Take>
- Path:初期状態だと撮影中のプロジェクトフォルダ内に保存されますが、別の場所に保存したい場合は【…】をクリックして任意の場所を指定します。
- Take Number:撮影ごとに自動的にカウントアップされていくため、基本的には放置でOKです。
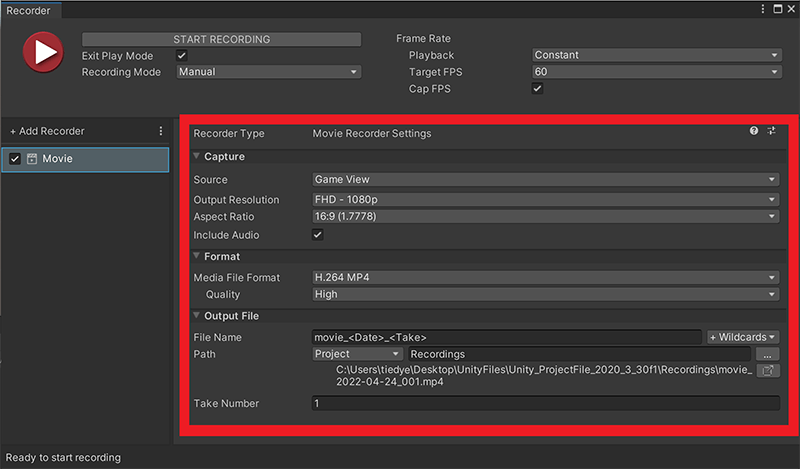
Image Sequence 撮影時の設定
動画と同様にイメージシーケンスの撮影条件を設定します。
+ Add Recorder > Image Sequence をクリックして、コマ撮り画像での撮影をセットします。
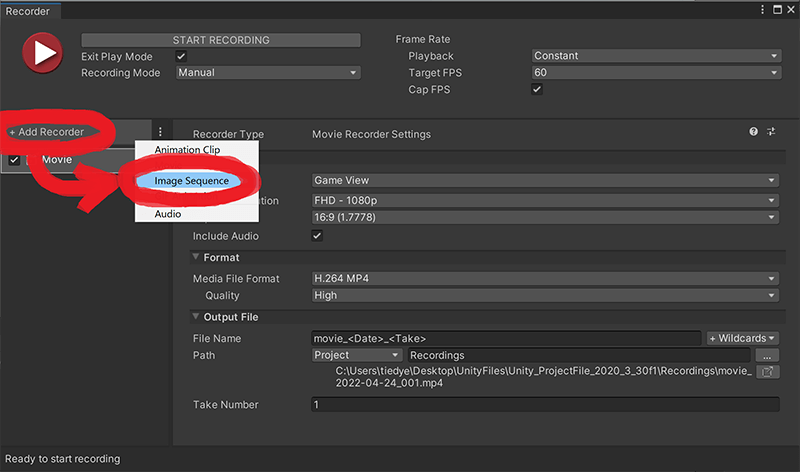
今回は【画質指定なし・クライアントへの報告用】を想定して撮影条件を設定します。
- Capture
- Source:Game View
- Output Resolution:FHD – 1080p
- Aspect Ratio:16:9(1.7778)
- Format
- Media File Format:PNG
- Output File
- File Name:image_<Take>_<Frame>
- Path:初期状態だと撮影中のプロジェクトフォルダ内に保存されますが、別の場所に保存したい場合は【…】をクリックして任意の場所を指定します。
- Take Number:撮影ごとに自動的にカウントアップされていくため、基本的には放置でOKです。
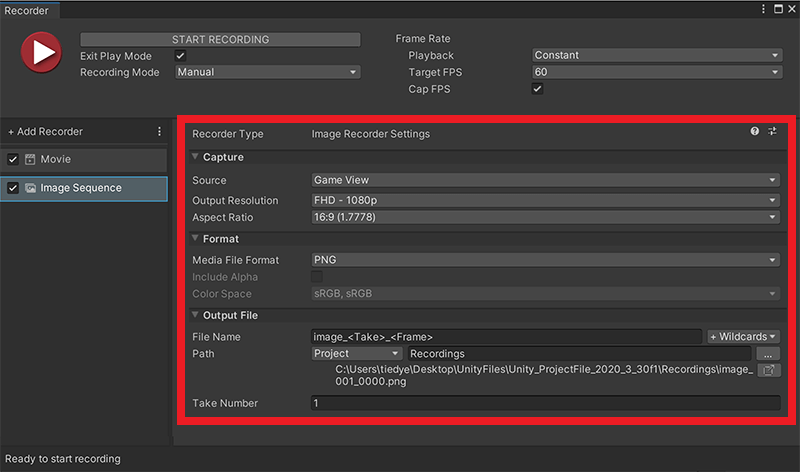
これで設定は完了したので、撮影に移ります。
撮影する
これまでに設定した撮影方法のうち、自分が撮影したい方法にチェックが入っていることを確認します。
今回は説明のために両方同時に撮影しますが、基本的には必要な方にのみチェックを入れて撮影します。
赤丸の再生ボタンを押すと、録画を開始すると同時に Game を再生します。
もう一度赤丸の再生ボタンを押すと録画が終了します。
このとき Exit Play Mode にチェックが入っていると、録画終了と共に Game の再生も終了します。

録画が終わったら、Recorder ウィンドウの右下にある “矢印付きの四角のアイコン” をクリックして保存先のフォルダを開き、正しく保存されていることが確認できれば一連の作業は終了です。
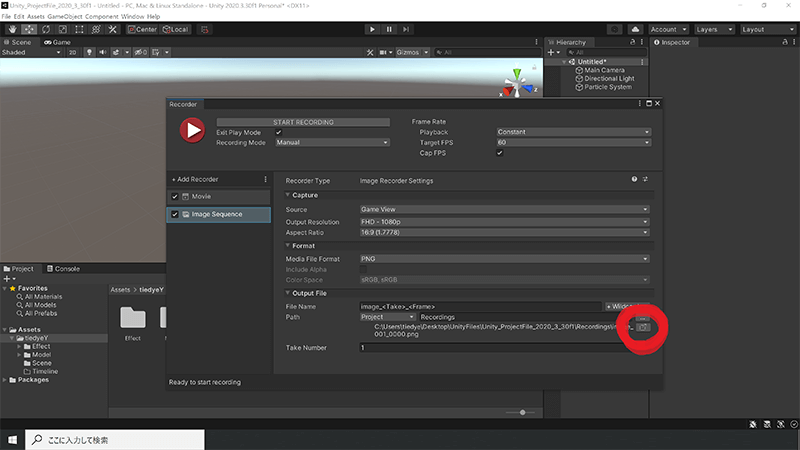
まとめ
Unity でゲーム画面を撮影する際は、基本的に Unity Recorder を活用します。
- 簡易確認用には movie を使用します。
- 高画質の画像が欲しい場合には Image Sequence を作成してから動画に変換します。
状況に応じて使い分けましょう。
※ Image Sequence から動画を作成する方法は、別のページで紹介します。


