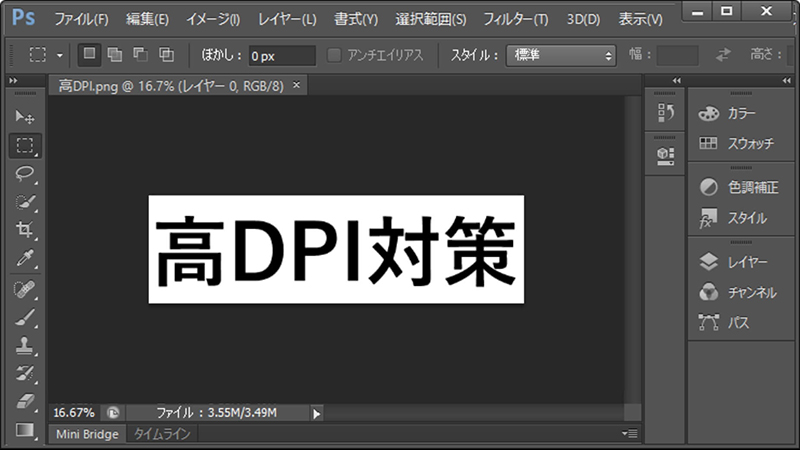新しいディスプレイを4Kや高DPI製品に変えてしまい、表示画面がとても小さくなってしまったことは無いですか?
旧バージョンのアプリケーションを使用する際に起きやすいトラブルです。
そこで今回は、フォトショップを4Kディスプレイに対応させる方法を説明します。
他のアプリケーションでも、同様のトラブルの際には試してみてください。
4Kディスプレイだと文字が小さくて読めない
ディスプレイの解像度が高く、”フォトショ” “イラレ” “アパレルCAD” などのアプリケーションが対応していないことが問題です。
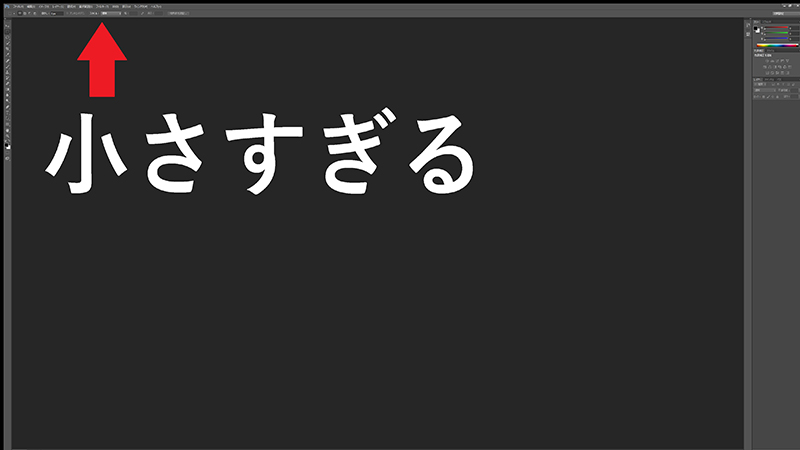
Adobe CCより前に発売されたソフトウェア内には、高DPI(High dots per inch)と呼ばれる高解像ディスプレイに対応する設定項目がないです。
そのため、PCの起動環境で調整する必要があります。
解決方法を順に紹介
プロパティの設定をちょこっと変えるだけです!
今回の説明では、
Windows 10に入れた “フォトショップ CS6” を使用します。
その他にも “イラストレーター CS6” “Gerber Pattern Design“などでも同じ手順で解決しました。
作業を開始する時は、すべてのアプリケーションを閉じてから行ってください。
また、元に戻せるように状況をメモしながら作業を進めてください。
実行ファイルを探す
フォトショップの場合 “photoshop.exe” というファイルを使用して起動しています。
スタートメニューやデスクトップにあるショートカットは、そこにアクセスするための近道にすぎません。
今必要なのはこの “exe” ファイルの場所を知ることです。
私のPCでは、以下の場所にありました。
PC → Windows(C:) → Program files → Adobe → Adobe Photoshop CS6(64 Bit) → Photoshop.exe
“Illustrator.exe” はもう少し深い場所に保存されていました。
“Gerber Pattern Design” はショートカットからでも実行ファイルのプロパティを調整できました。
慣れている人はプログラムファイルから探しても良いですが、慣れていない人は以下で説明する検索方法で探しましょう。
- 1. 何かのフォルダを開く
- “ドキュメント” “画像” などのフォルダ(エクスプローラー)を開きます。
画面下のタスクバーに黄色いフォルダが表示されるものなら、とりあえず何でも良いので開いてください。 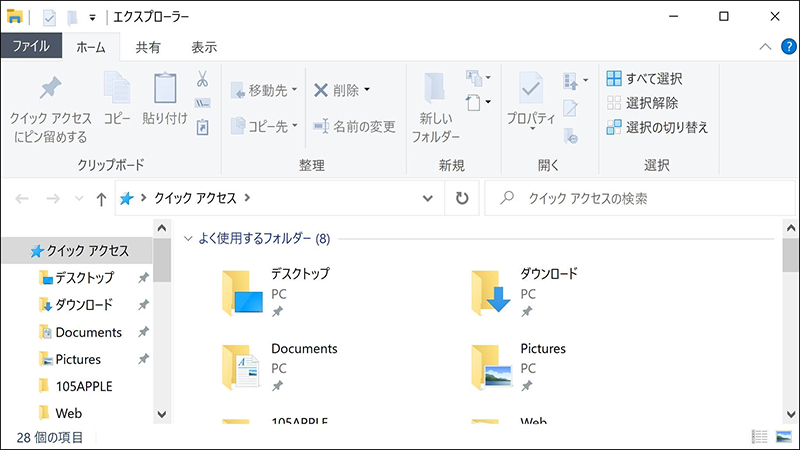
- 2. Cドライブを開く
- フォルダを開いたら、サイドバーからプログラムの大まかな保存場所を開きます。
初期設定では “Windows(C:)” という場所であることが多いですが、パソコンの設定によってはDなどの場合もあります。 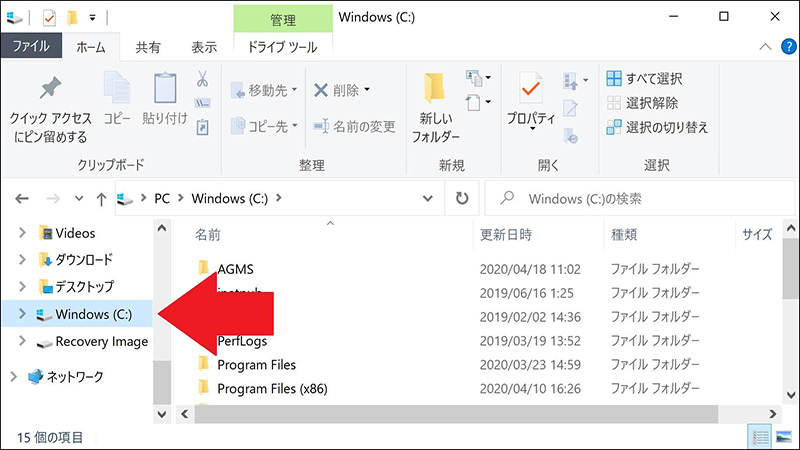
- 3. exeファイルを検索する
- Cドライブを開いたら “photoshop.exe” を検索します。
9割程検索した辺りでなかなか進まなくなりますが、そういうものだと思って十数分おとなしく待ちましょう。 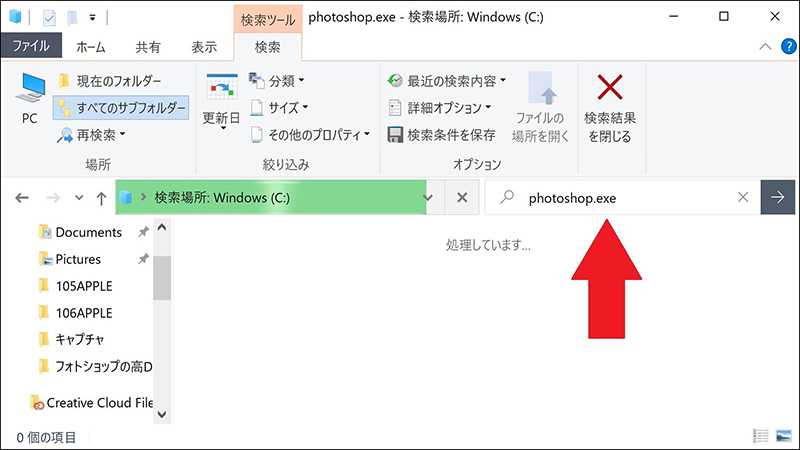
- 4. exeファイルが見つかる!
- 検索が完了すると、exeファイルが見つかります。
見つからない場合は今検索した範囲外に保存されているため、別のドライブを検索するか広範囲で検索しなおしてください。 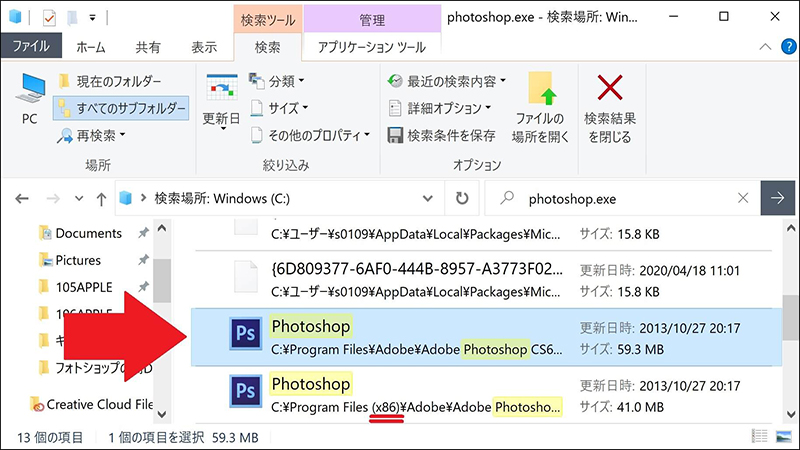
- 今回見つかったexeファイルは2個です。
- とりあえずは、Program Filesの名前に注釈がついていない方から調整しましょう。
(x86) は32bit版という意味で、わざわざ書いてある時は旧バージョンを表していることが多いです。
プロパティを調整する
- 1. 見つけたexeファイルを右クリックしてプロパティを開く
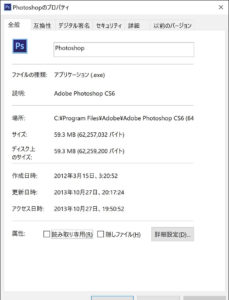
- 2. “互換性” のタブをクリックする
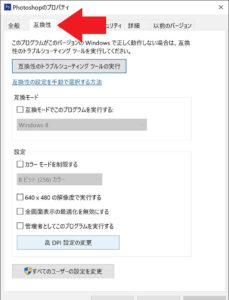
- 3. “高DPIの設定の変更” というボタンを押す
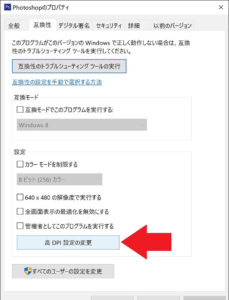
- 4. “高DPIスケール設定の上書き” という枠内の設定を変更する
- まず “高いDPIスケールの動作を上書きします。拡大縮小の実行元:” にチェックを入れます。
その後 “システム” を選択します。 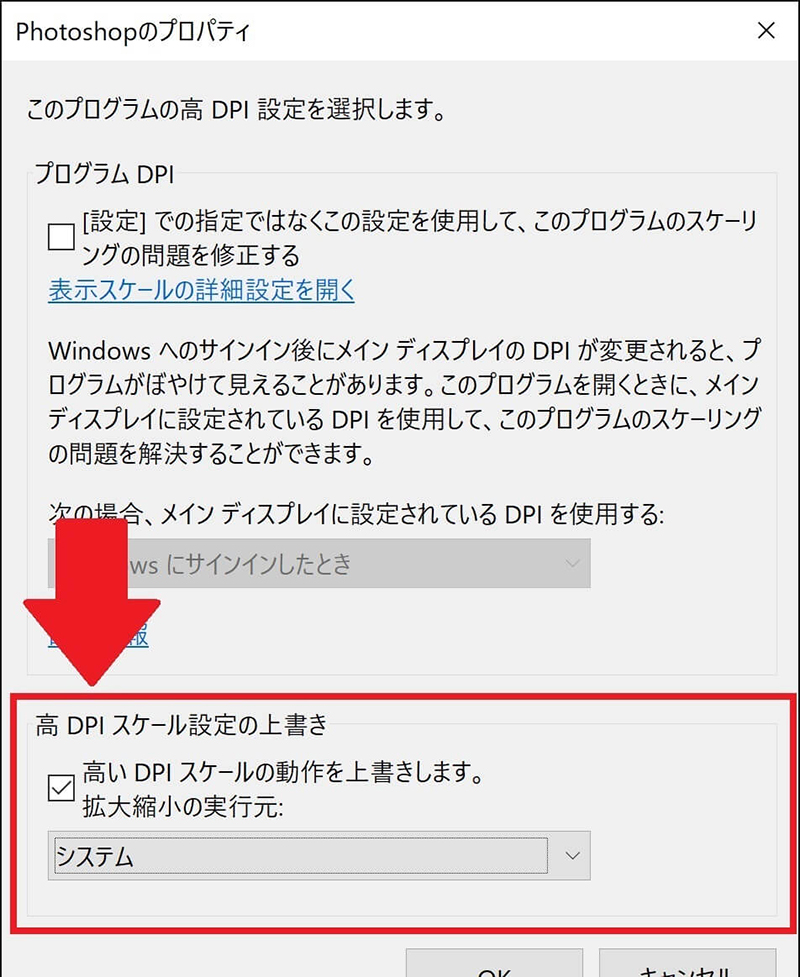
- “システム(拡張)” を選んでしまうと、見た目だけは綺麗になりましたが使用できなくなってしまったのでNGです。
- 5. OKを押す(高DPIの設定の変更を終了します。)
- 6. OKを押す(プロパティを終了します。)
- 7. いつも通りにアプリケーションを起動させる
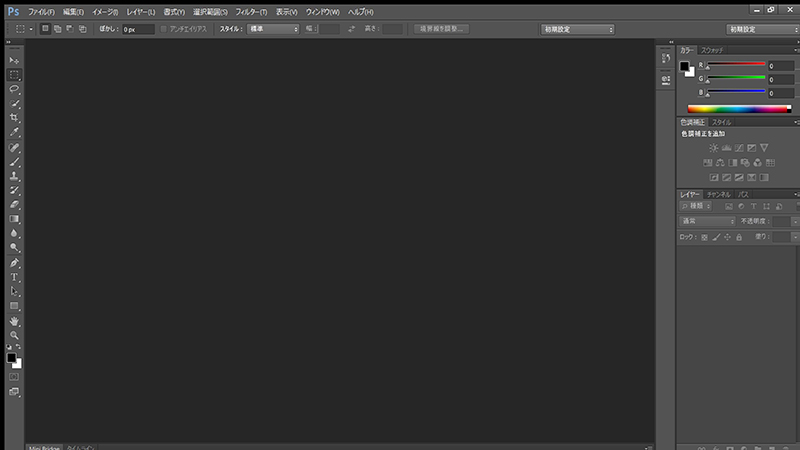
これで、従来の通常サイズに戻れば完了です。
もし上手くいかない場合は “(x86)と注釈がかいてあるexeファイル” も調整してみてください。
これでもうまくいかない場合は、このページでは対処できない内容のため元の状態に戻してください。
まとめ
exeファイルのプロパティ内で変更したのは以下の2点です。
- “高いDPIスケールの動作を上書きします。拡大縮小の実行元:” にチェックを入れる。
- プルダウンメニューから “システム” を選択する。
対処法を紹介しましたが、問題の解決を約束するものではないです。
そのため、あくまでも自己責任のもと対処してください。