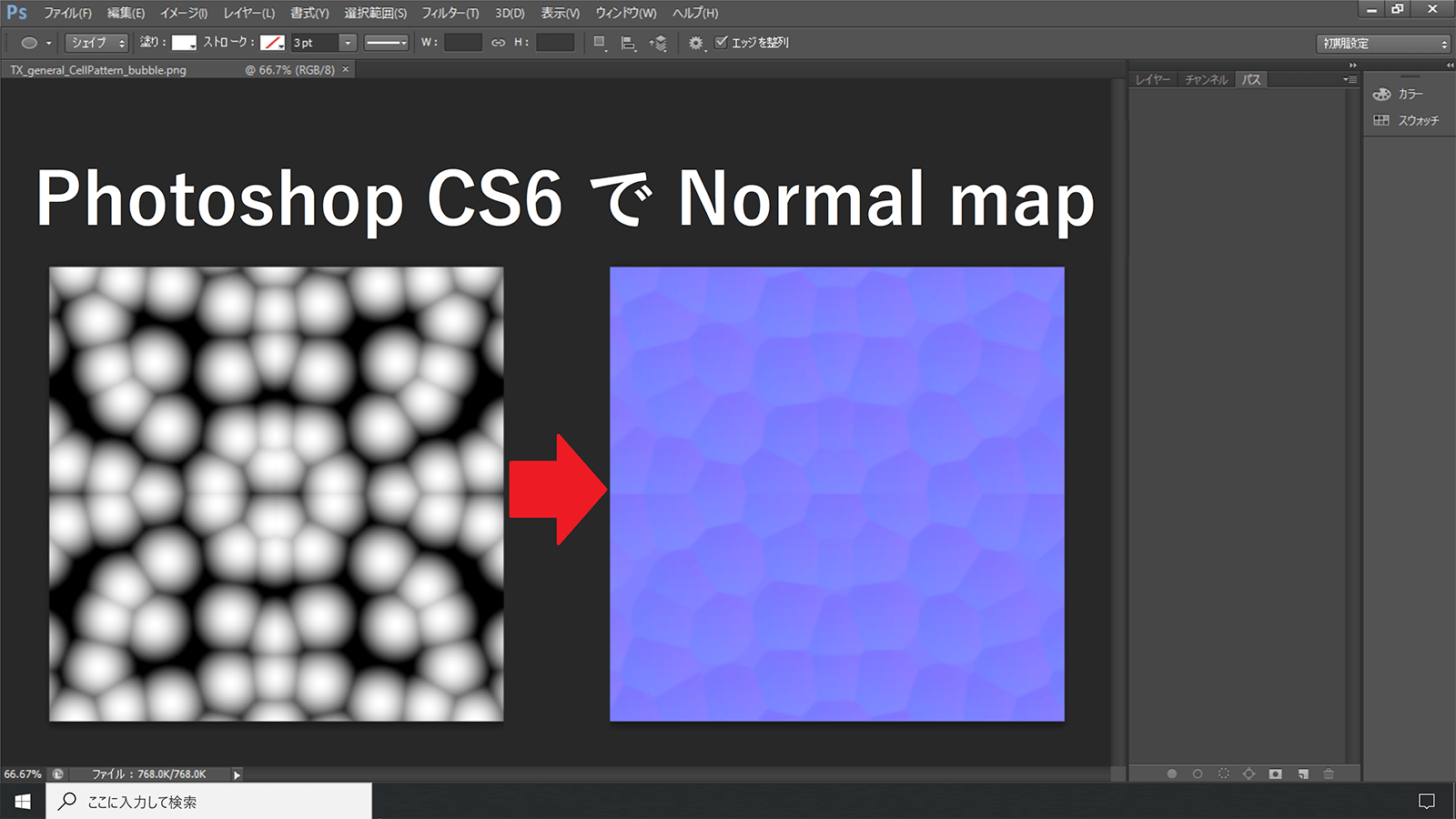Photoshop CS6までの初期状態では Normal map は作成できません。
そこで今回は、旧式の Photoshop で Normal map が作成できるようになるプラグイン を紹介します。
手順の簡易説明
- NVIDIA の開発者向けページから exeファイル をダウンロードします。
(NVIDIA DEVELOPER > Texture Tools Exporter > Legacy version …) - exeファイルを実行してプラグインをインストールします。
- プラグインが使えるのか確認をします。
基本的な手順は上記の通りです。
慣れてない人のためにも、このページでは画像を用いて細かめに説明します。
※1 Google Chrome の自動翻訳を行ったページで解説します。
※2 登録の簡略化のためGoogleアカウントを使用するので、Gメールを用意することをオススメします。
NVIDIA から exeファイル をダウンロード
まずは提供元である NVIDIA のページに行きます。
NVIDIAといえばGPUのメーカーとして有名なので、名前やマークには見覚えがある人も多いと思います。
先日紹介した GeForce NOW Powered by SoftBank にも使われていますね。
このNVIDIAという会社が信用できると判断した人のみ、この先に進んでください。
NVIDIAアカウントを登録する
まずは NVIDIA のWebページを検索して開きます。
NVIDIA のページを開いたら、画面右上の【サポート】という文字をクリックします。
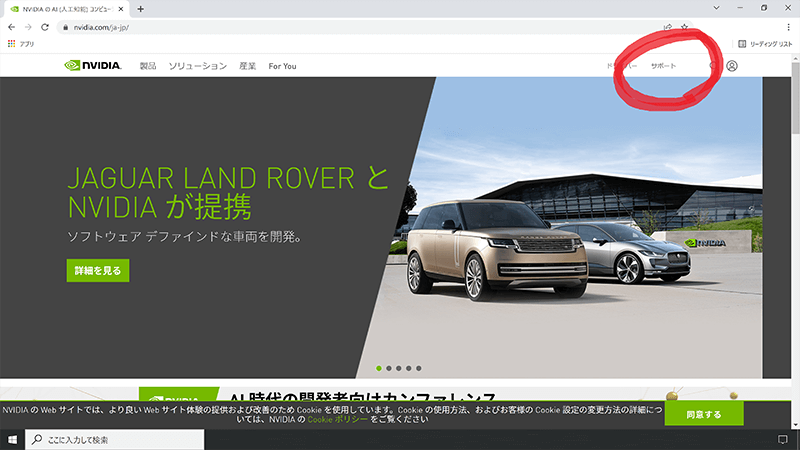
サポートのページに入ったら、画面上部グローバルナビゲーションから【開発者 > NVIDIA DEVELOPER】をクリックします。
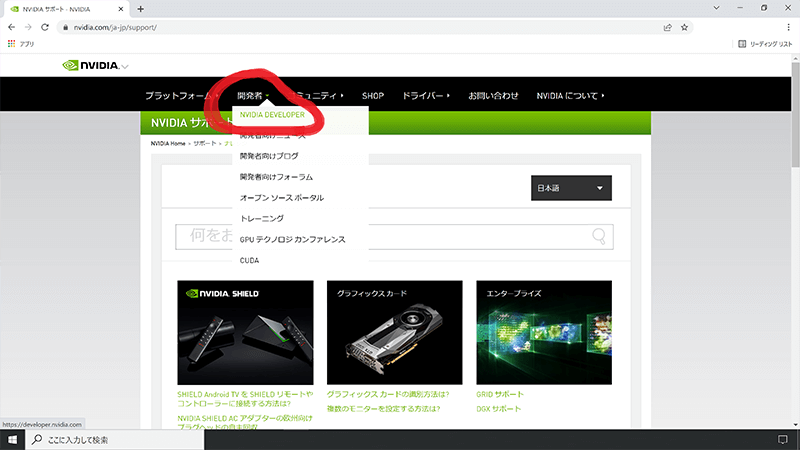
NVIDIA DEVELOPER のページが開かれたら、画面右上の【加入】のボタンを押し登録をおこないます。
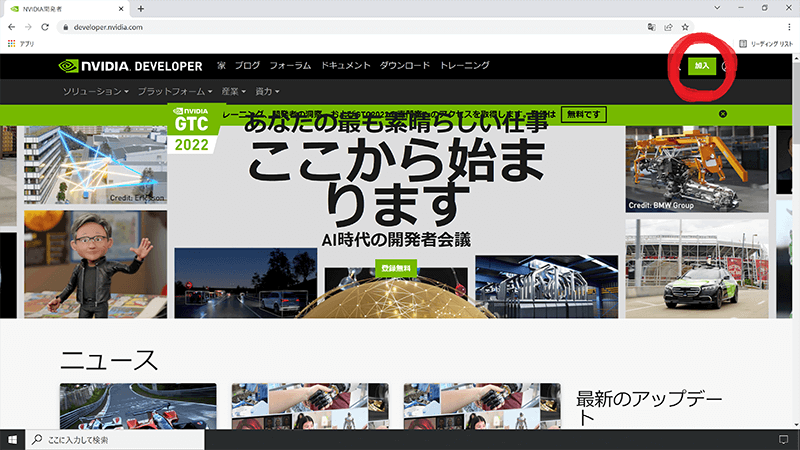
ログイン画面が開かれます。
登録していない人もとりあえず、自分のメールアドレスを入力してから【次】のボタンを押します。
※ 登録画面のUI変更により見た目が違う場合がありますが、作業内容はほぼ変わりません。
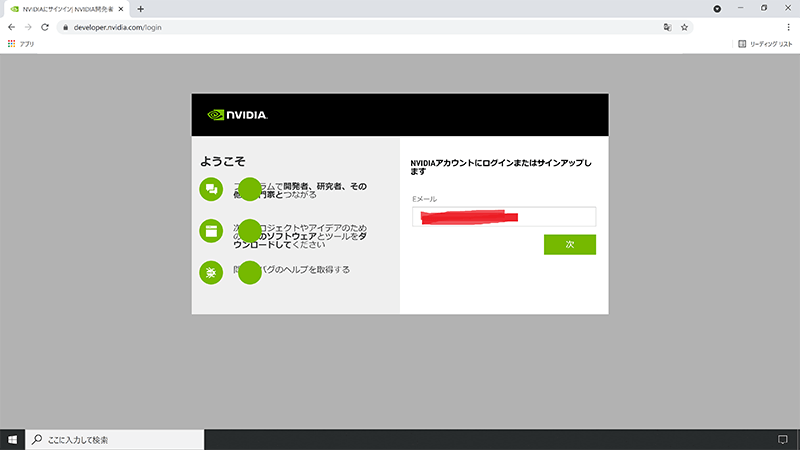
登録情報がないため、別のログイン画面が現れます。
ここで、Googleアカウントを利用するログイン方法を表示します。
(おそらく、more log in menu というような文字があると思うのでクリックします。)
アイコンが表示されたら【Googleアカウントを使用してログイン】します。
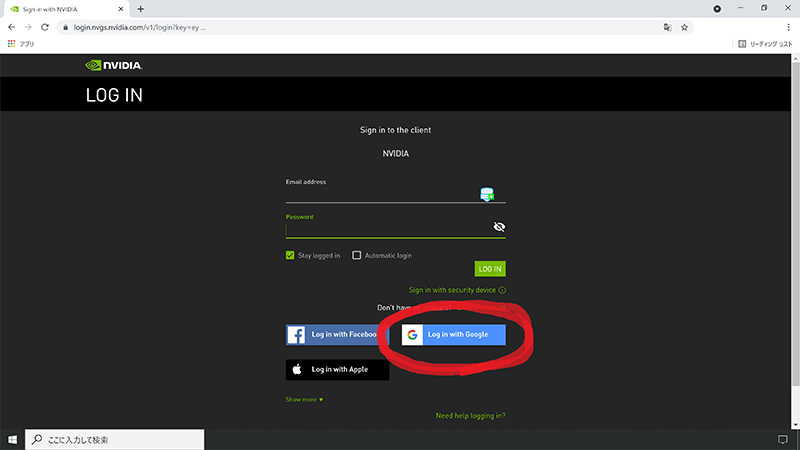
表示名と生年月日を入力します。
その後、利用規約を読んでOKならば同意をして【アカウントを作成する】のボタンを押します。
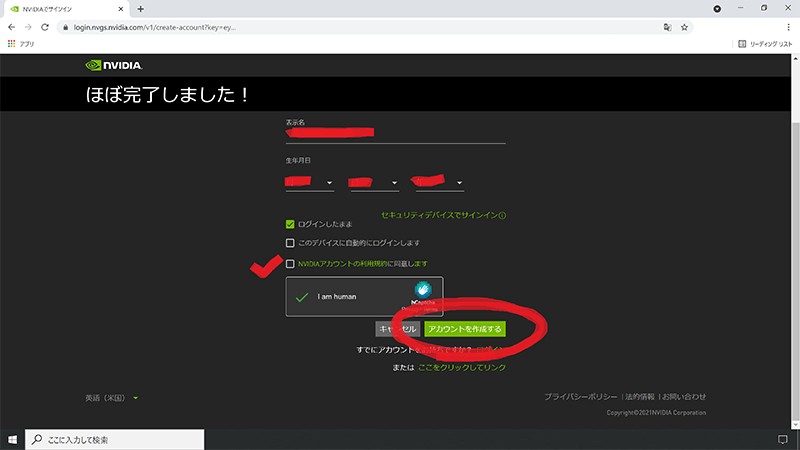
登録したメールアドレス(今回はGメール)にメールが送付されるので見に行きます。
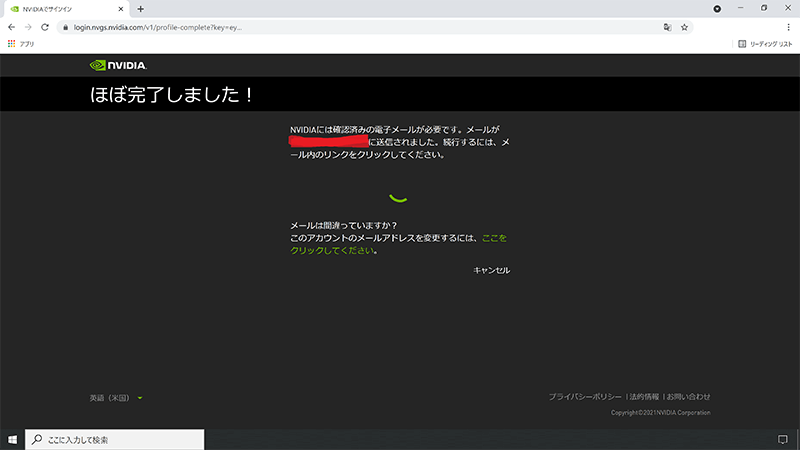
メールを確認したら【電子メールアドレスの確認】のボタンを押します。
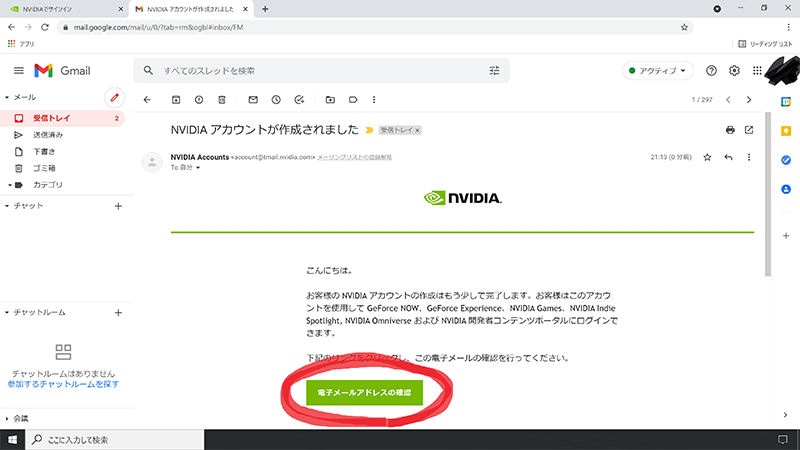
確認の完了画面に移ったら【参加する】のボタンを押します。
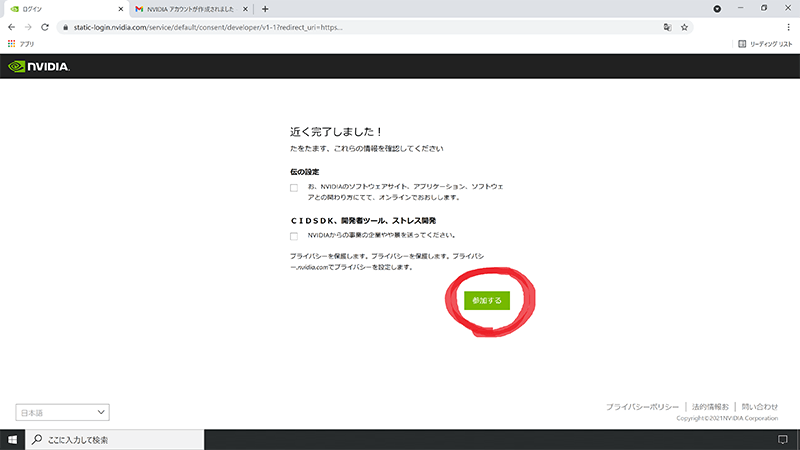
“*” のついた項目を入力し、終わったら【送信】のボタンを押します。
組織に属していない場合は free で良いと思います。
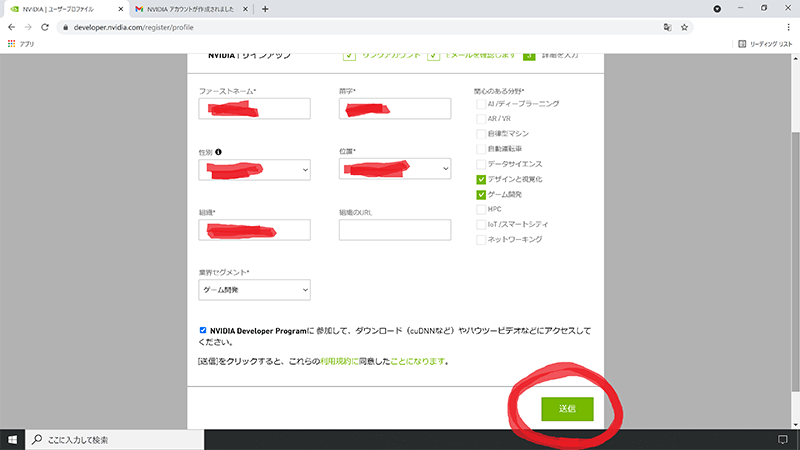
情報の登録が完了したら、exeファイルのダウンロードをしに行きます。
exeファイルをダウンロードする
NVIDIAアカウントにログインします。
(いま登録したばかりの人は、ログイン状態になっているはずです。)
まず、NVIDIA DEVELOPER のページを一番下までスクロールします。
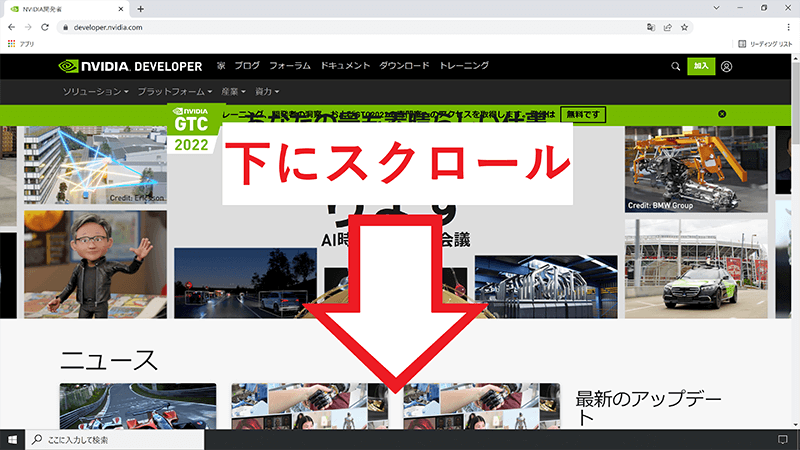
そこで【テクスチャツールエクスポーター】 という文字のリンクをクリックします。
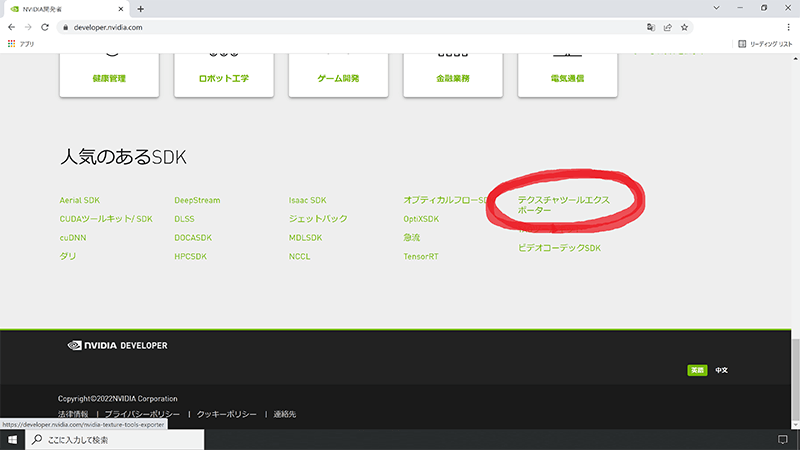
テクスチャツールエクスポーターのページに移ったら、また一番下までスクロールします。
途中にも Photoshop の文字がありますが、スルーして一番下までスクロールします。
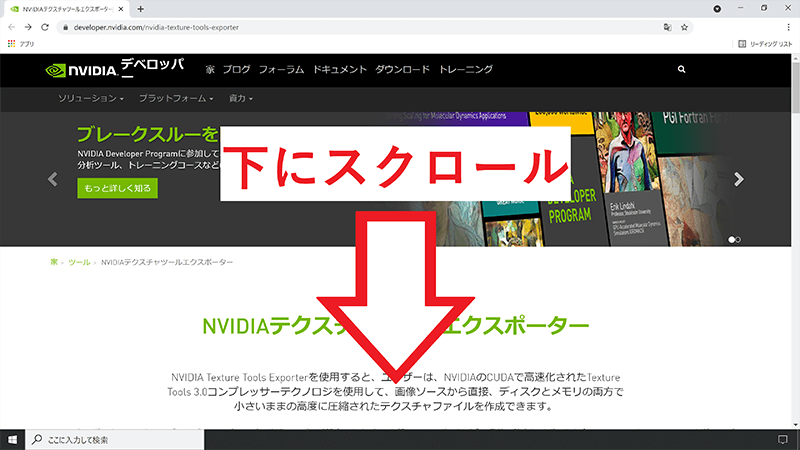
そこで【Photoshop5.0からCS6のレガシーバージョン】という文字のリンクをクリックします。
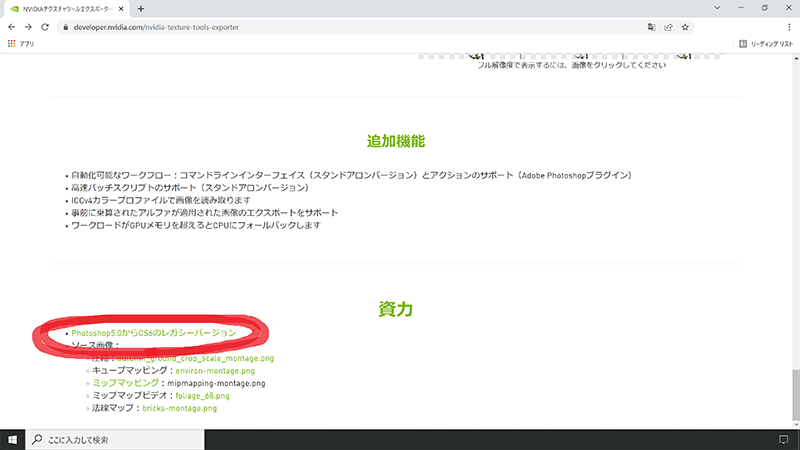
ダウンロードセンターが開かれたら、Normal map(法線マップ)に関するプラグインを探します。
その後、自分の扱っているソフトウェアのビット数に合ったものを【右クリック して 名前を付けてリンク先を保存】します。
※ exeファイル の場合は通常のクリックではダウンロードが始まらないものもあるため、右クリックを使用して保存しています。
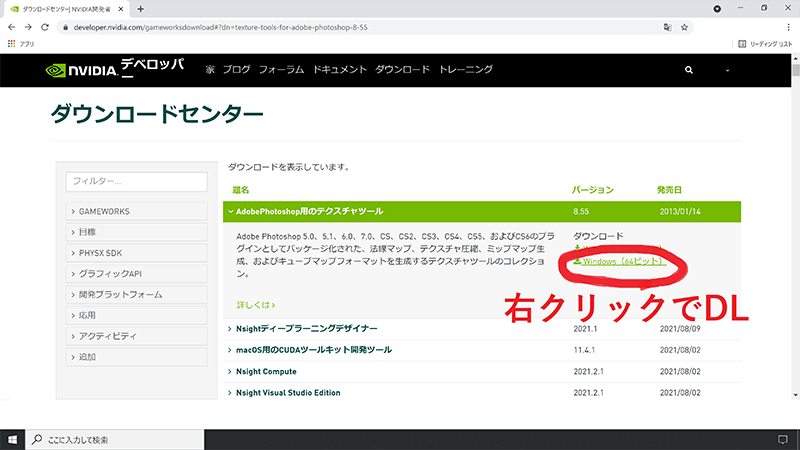
ダウンロードが完了したら、Webブラウザを閉じます。
exeファイル を実行する
ダウンロードした exeファイル を開きます。
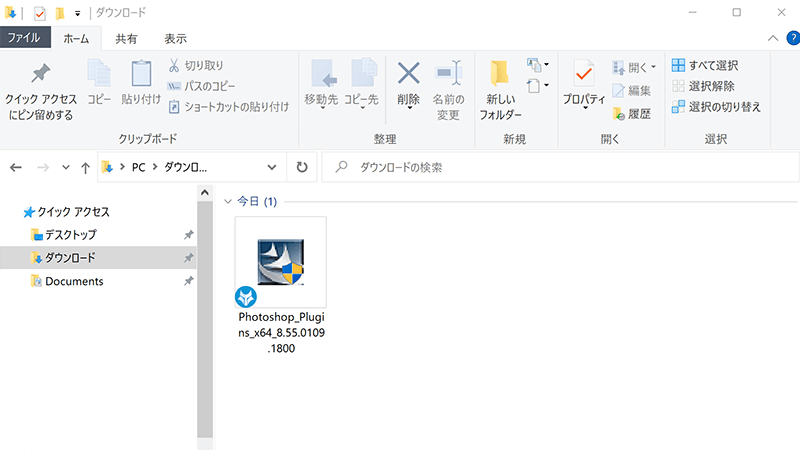
ウィザードが現れたら、説明を読みながら適宜入力をして進めます。
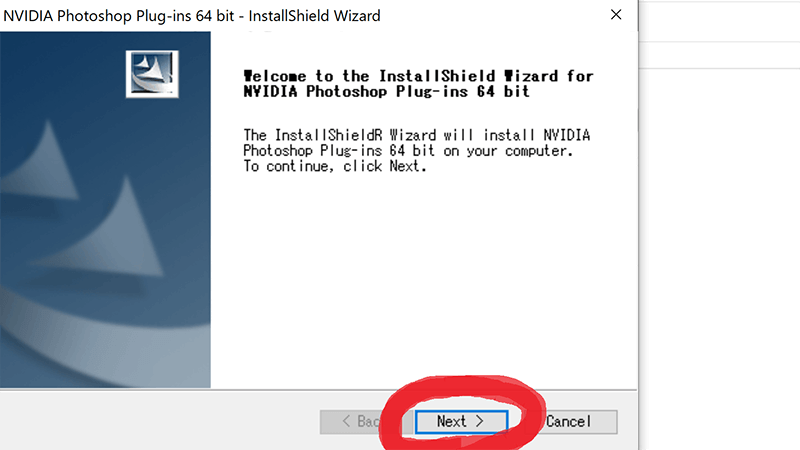
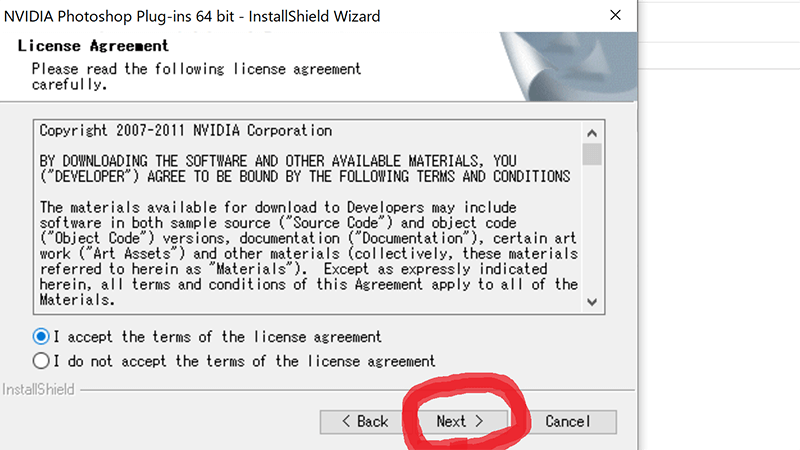
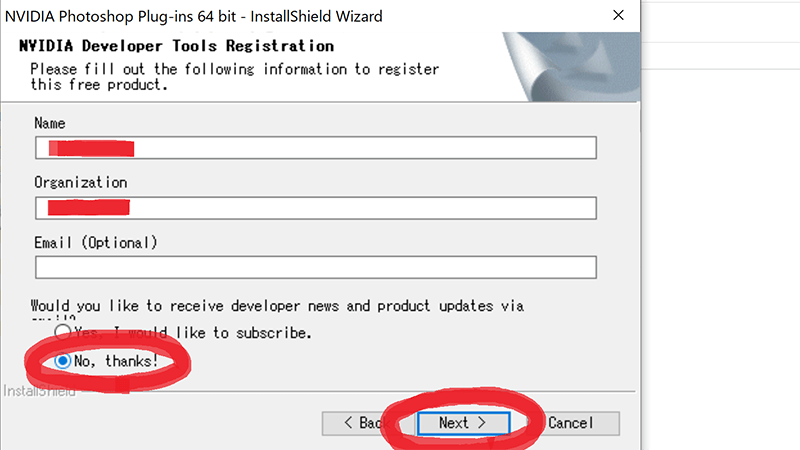
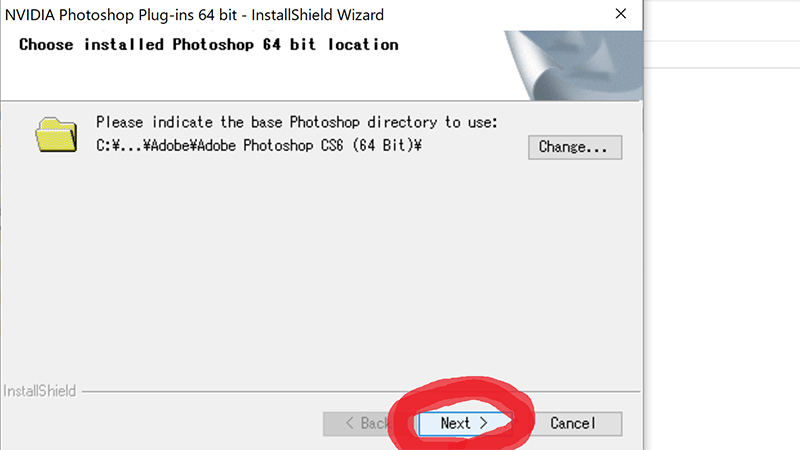
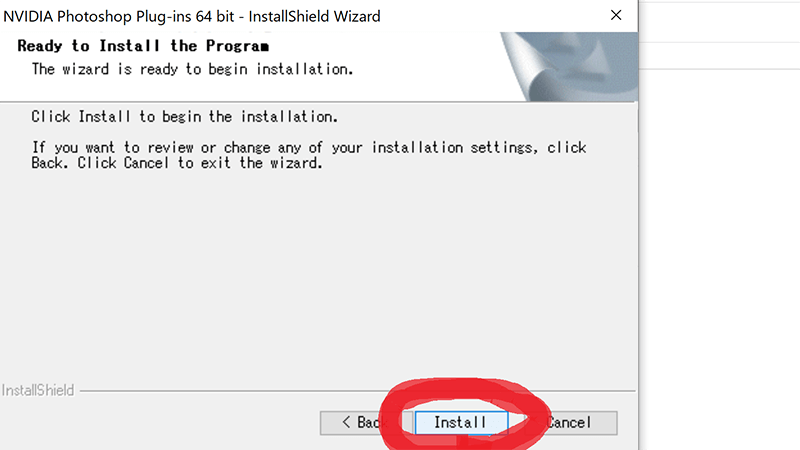
インストールが始まったら、少し待ちます。
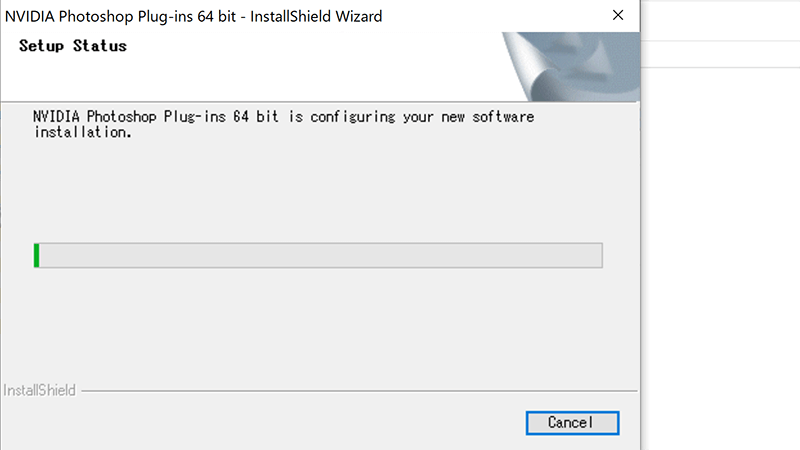
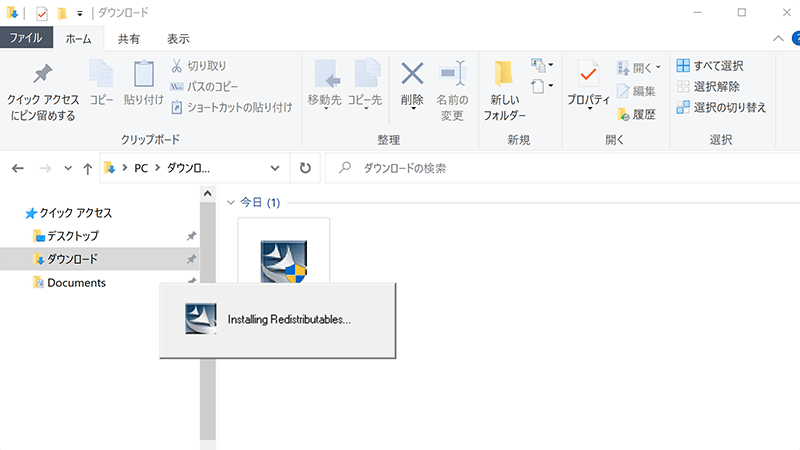
インストールが完了したら、このウィザードを閉じます。
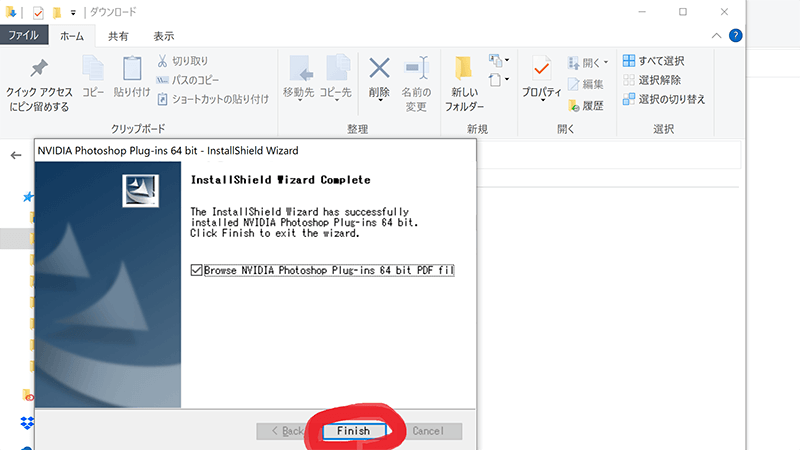
今はPDFファイルに用はないので、このフォルダも閉じます。
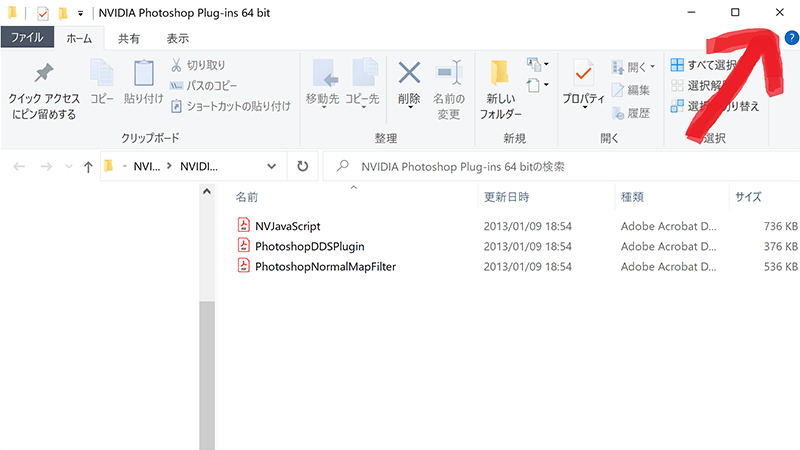
これでインストールが完了しました。
プラグインが使えるか確認する
最後に、Photoshopにプラグインが正常に適用されているのかを確認します。
プラグインが認識されているか確認する
まず、プラグインをインストールした Photoshop を開きます。
プラグインが正常にインストールされた場合、Photoshopのフィルターの下の方に【NVIDIA Tools】という文字が現れます。
もしも文字が現れていない場合は、Photoshop の追加のプラグインフォルダーの位置を確認します。
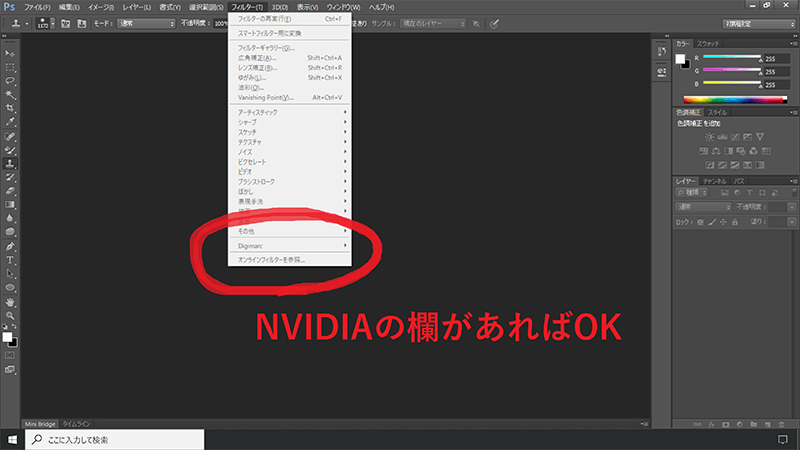
【編集 > 環境設定 > プラグイン…】を開く。
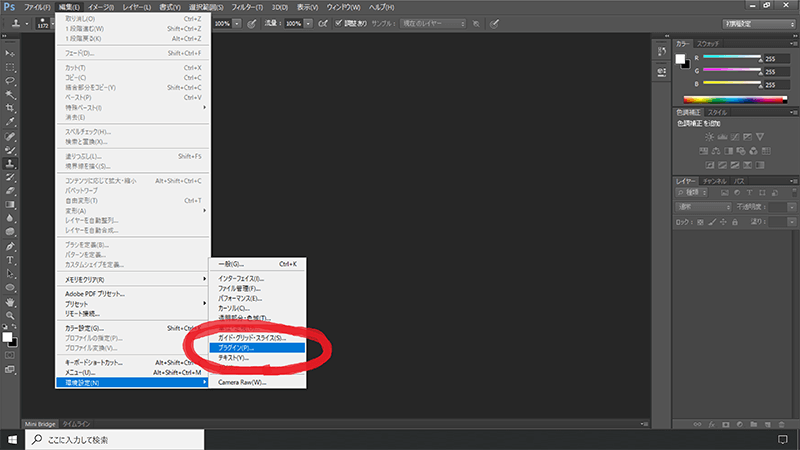
【選択】で今回インストールしたファイルの場所を指定することで、プラグインが有効化されます。
また過去に別のプラグインを入れている場合は、その指定フォルダ内にいれて有効化します。
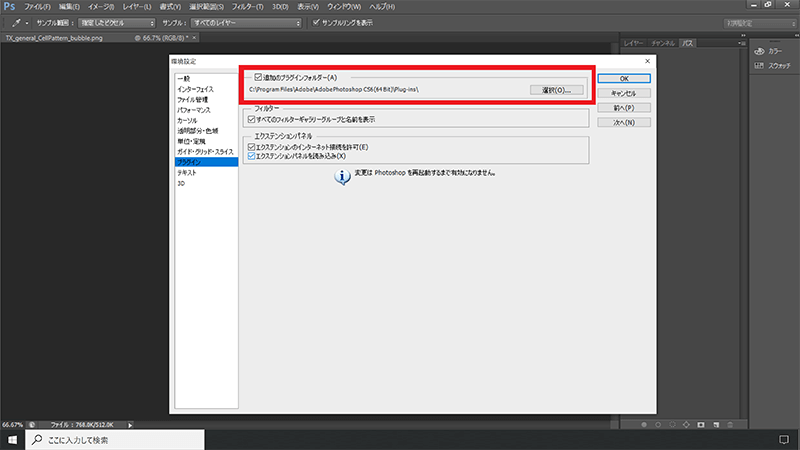
プラグインの場所を指定した後に、フィルターを確認して NVIDIA Tools の文字が出てくればOKです。
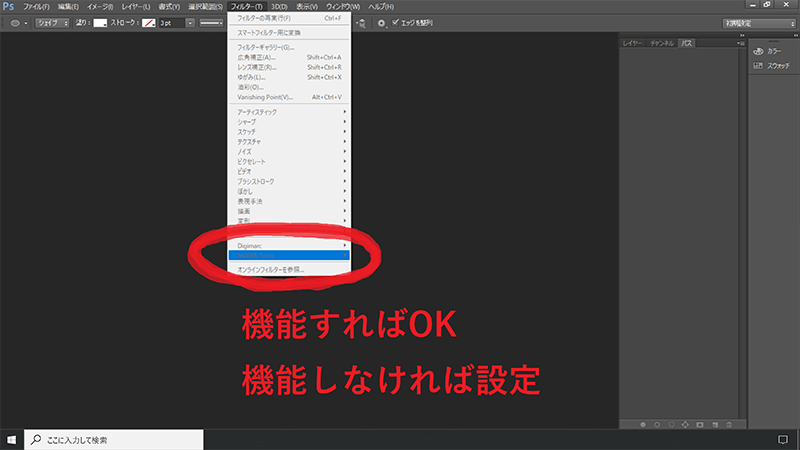
プラグインのインストールが完了したので、本当に Normal map が作成できるのか確認してみます。
プラグインの動作を確認する
まず Normal map にしたい画像を用意します。
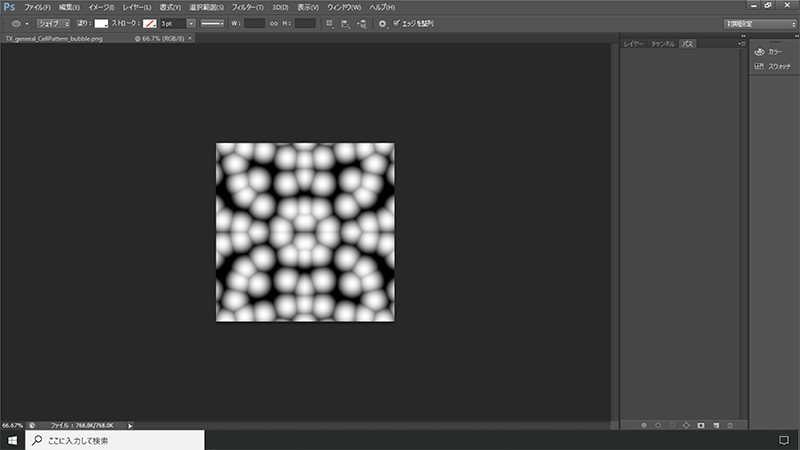
フィルター > NVIDIA Tools > NormalMapFilter… を開きます。
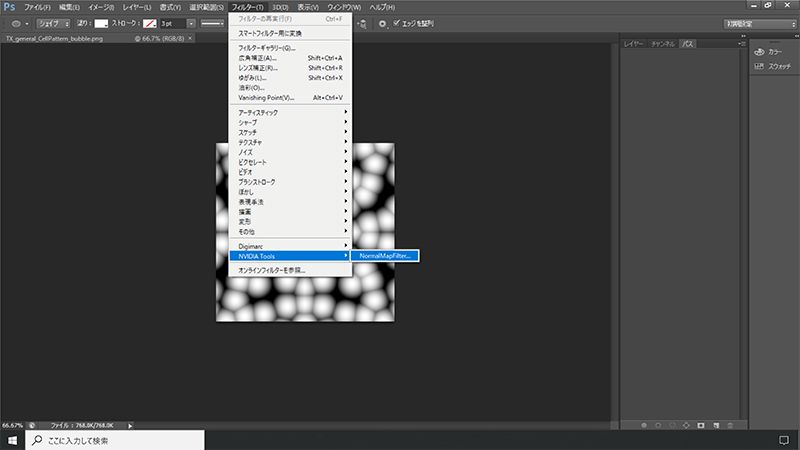
数値を調整してから【OK】を押します。
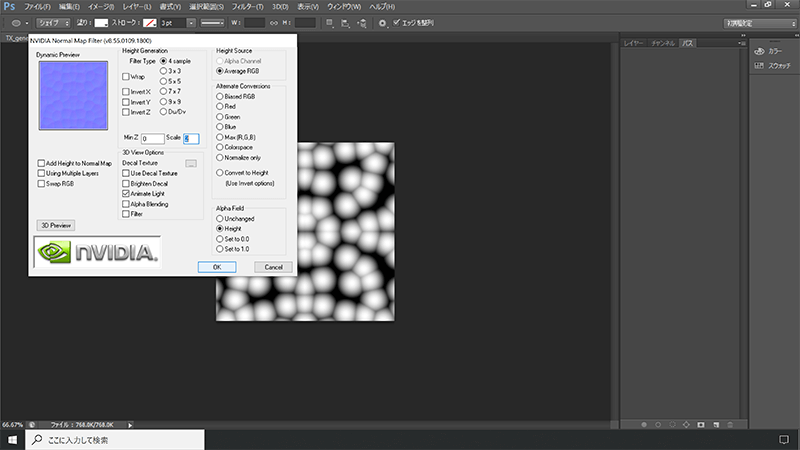
画像が Normal map になったので、動作確認を終了します。
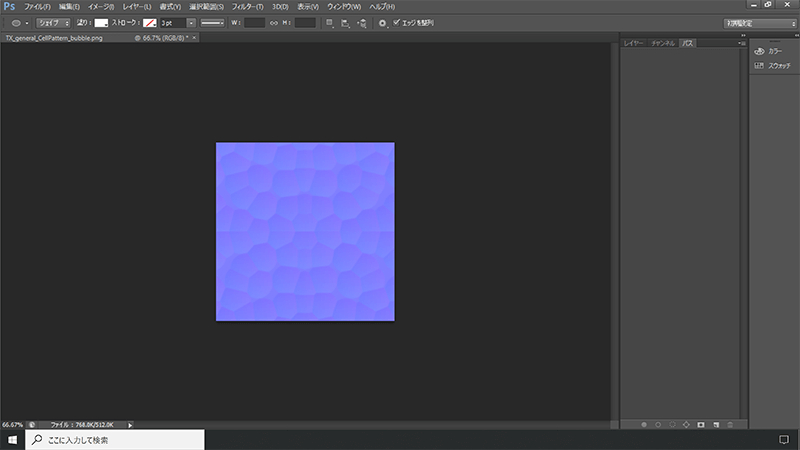
まとめ
NVIDIAから提供されているプラグインをインストールすることで、旧式の Photoshop でも Normal map を作成できました。
仕事で使用する場合は CC にした方が良いですが、個人利用であればこの対処法でも良いと思います。
対処法を紹介しましたが、問題の解決を約束するものではないです。
そのため、あくまでも自己責任のもと対処してください。