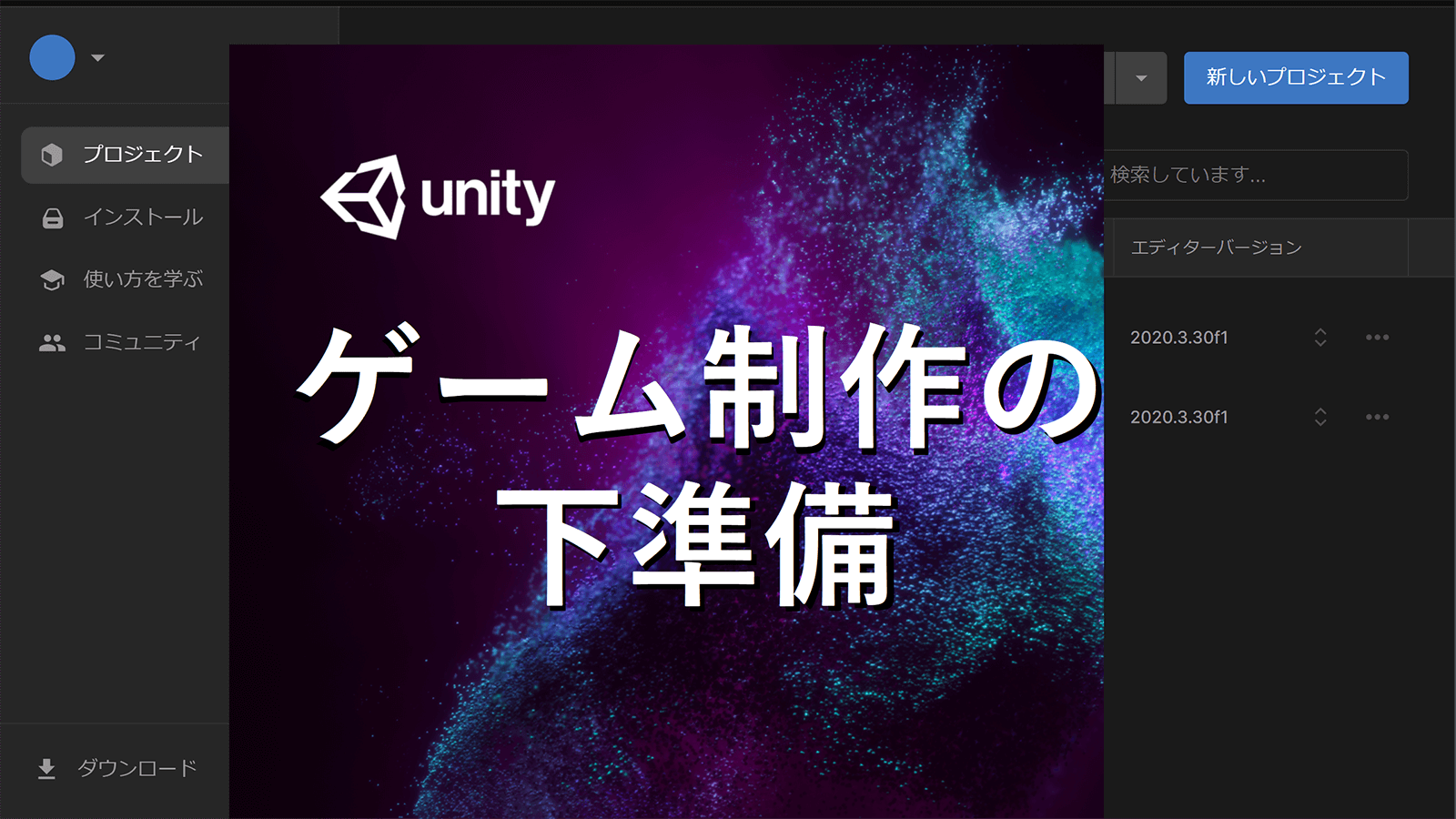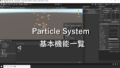わたしはゲームエフェクトの習熟のために Unity を使用します。
今回は、ゲームエフェクト制作に必要な環境設定の手順 を紹介します。
このページの下の方では【ゲーム制作によく使用する便利な無料ツール】も紹介しているので、インストールの待ち時間に確認してみてください。
Unity Hub をダウンロード
まず Unity をダウンロードするまえに、Unity Hub というツールをダウンロードします。
これは、複数のプロジェクトやバージョンの管理を行うことが楽になるツールです。
Unity を使用するための必須ツールと思ってください。
まずは 【Unity Hub ダウンロード と検索】してダウンロードページに行きます。

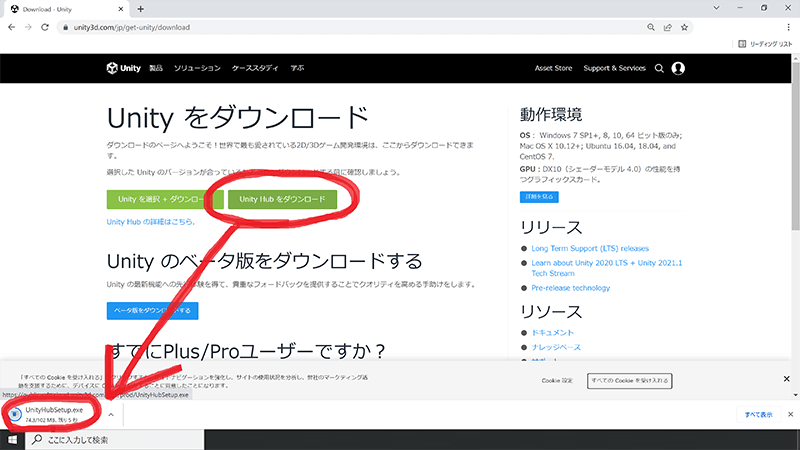
【Unity Hub をダウンロード】を押して exeファイルをダウンロードします。
そして、ダウンロードした exeファイル を実行します。
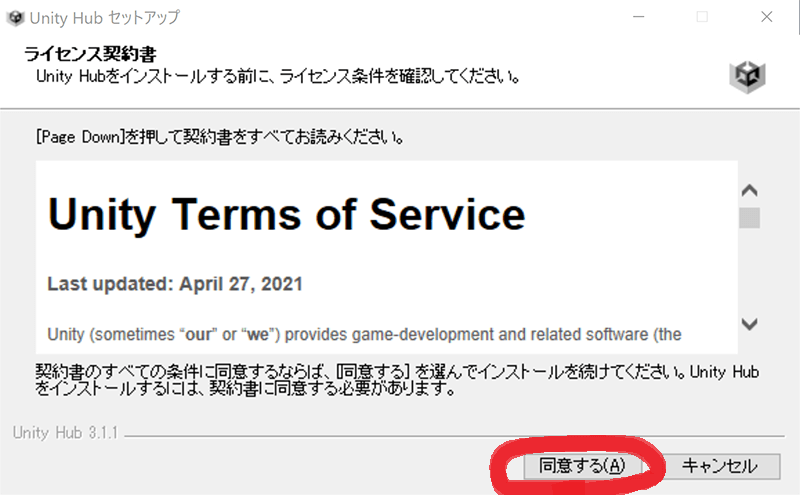
契約書を読んで【同意する】をクリックします。
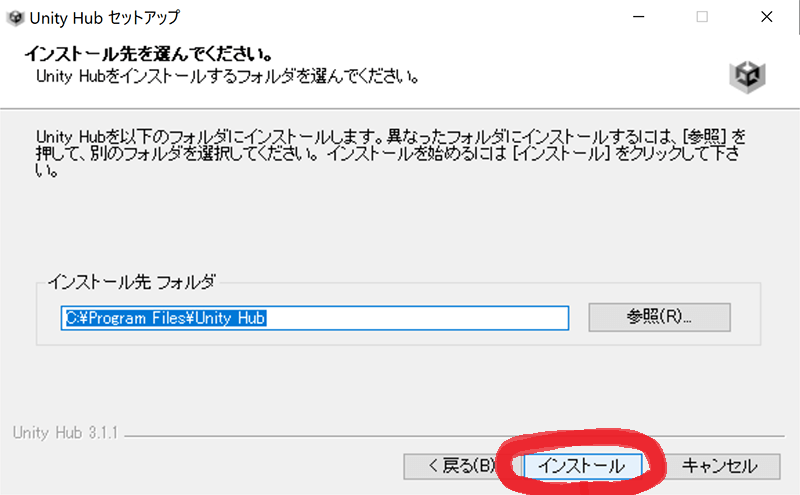
インストール先フォルダは初期状態のままでOKです。
そのまま【インストール】をクリックします。
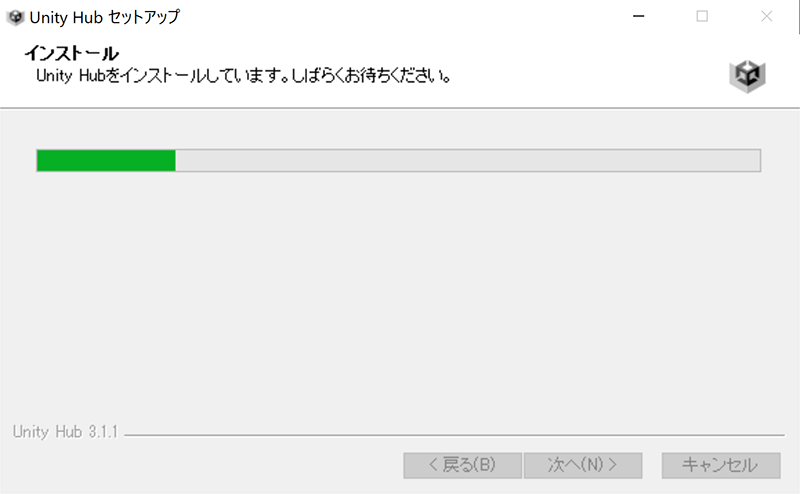
インストールし終えるまで少し待ちます。
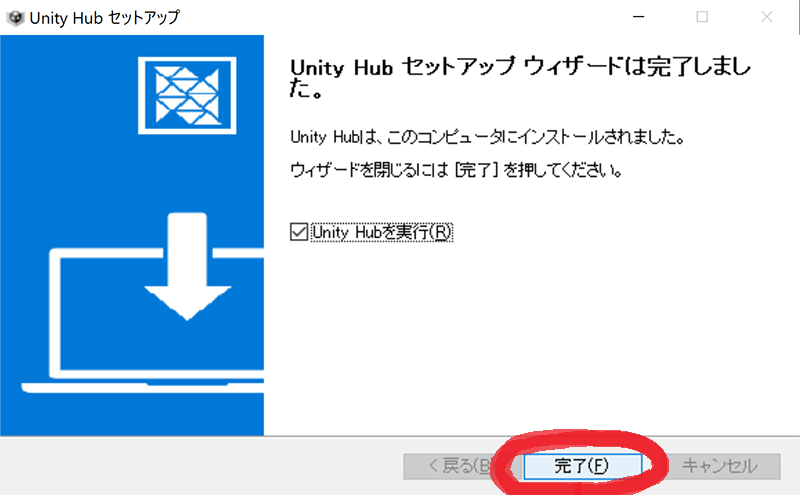
【完了】を押せばインストールが完了します。
Unity Hub で Unity をインストールする
Unity Hub をインストールして、そのまま起動します。
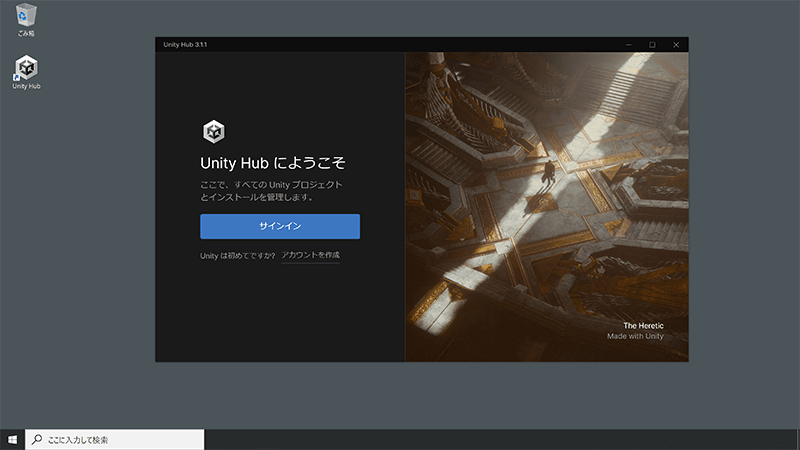
【サインイン】します。
(アカウントの作成に関しては割愛しますが、Gmailを持っていれば簡単に作ることができます。)
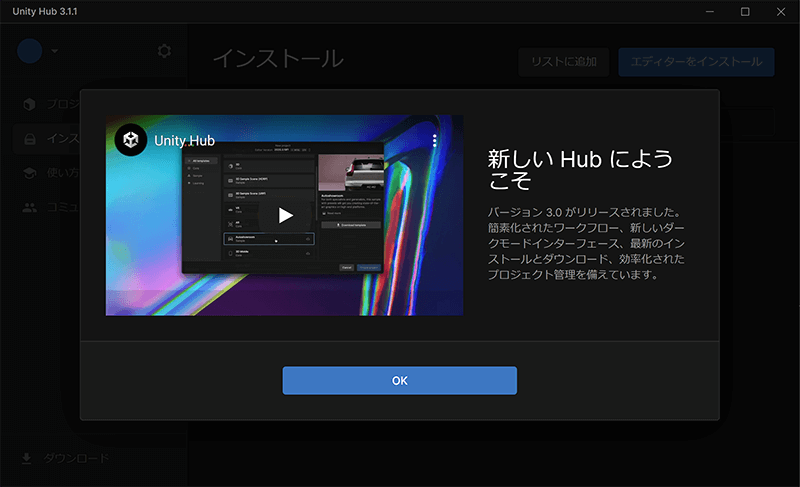
【OK】を押します。
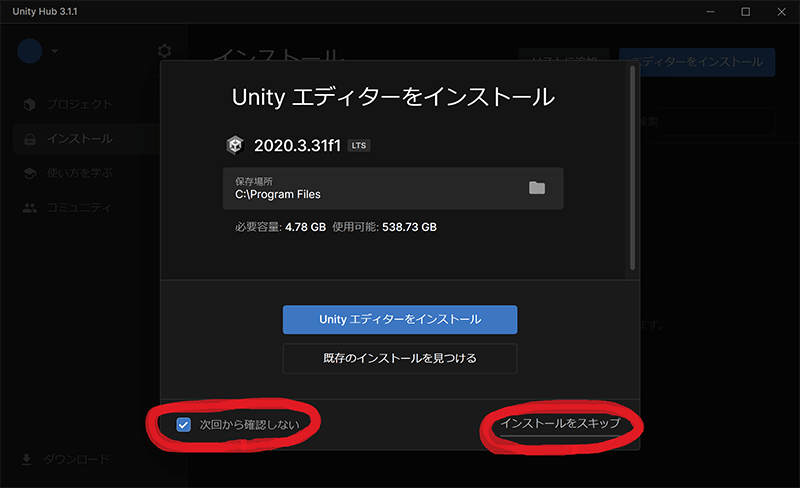
オススメのエディターが出てきます。
特にこだわりがなければ、オススメのエディターをインストールしても良いですが、本などを見て学習する際にはバージョンを合わせておく必要があります。
今回は、ひとつ前のバージョンをインストールしてみます。
そのため【次回から確認しない】にチェックをし、【インストールをスキップ】をクリックします。
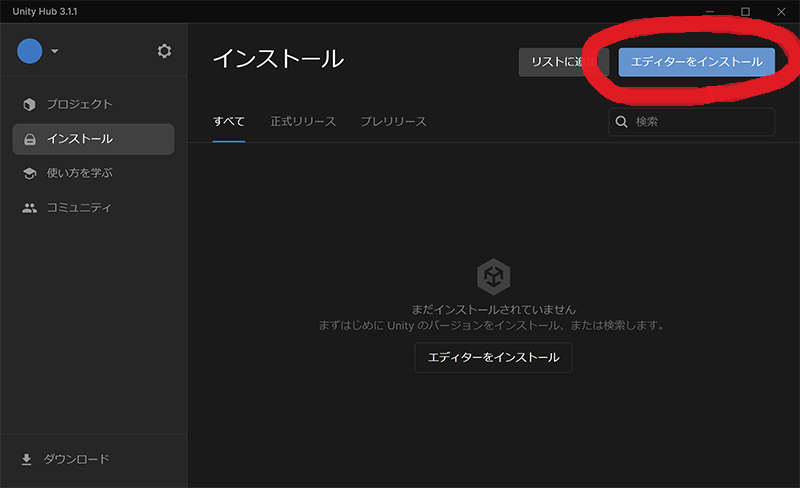
【エディターをインストール】をクリックします。
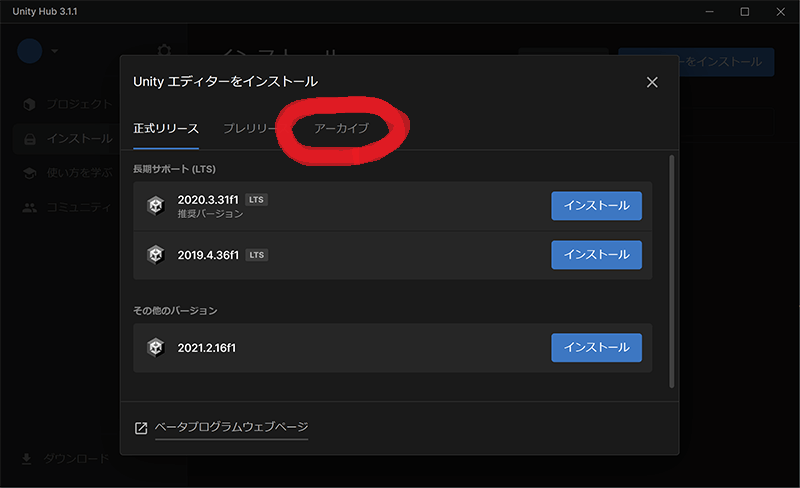
長期サポート(LTS)は、開発を終えて製品の安定性を向上させることだけを行うバージョンです。
開発中のバージョンとは違い機能は増えてはいきませんが、勉強のためには良い環境だと思います。
今回はむかしのバージョンをインストール方法を紹介しておきたいので【アーカイブ】をクリックします。
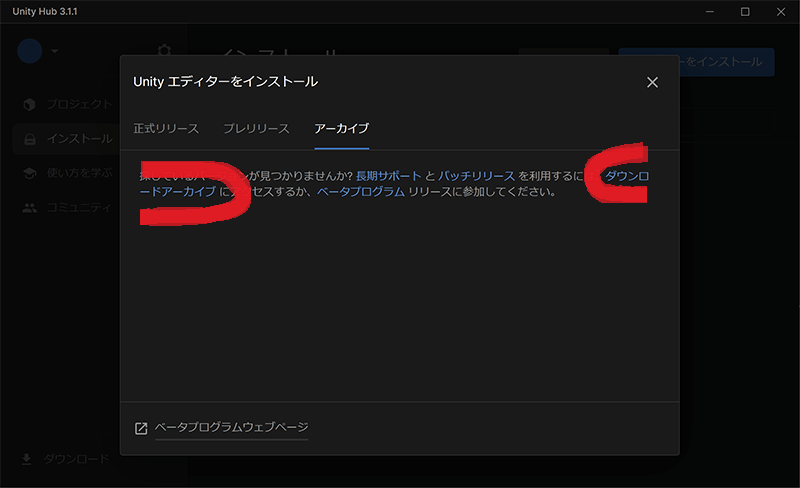
【ダウンロードアーカイブ】をクリックします。
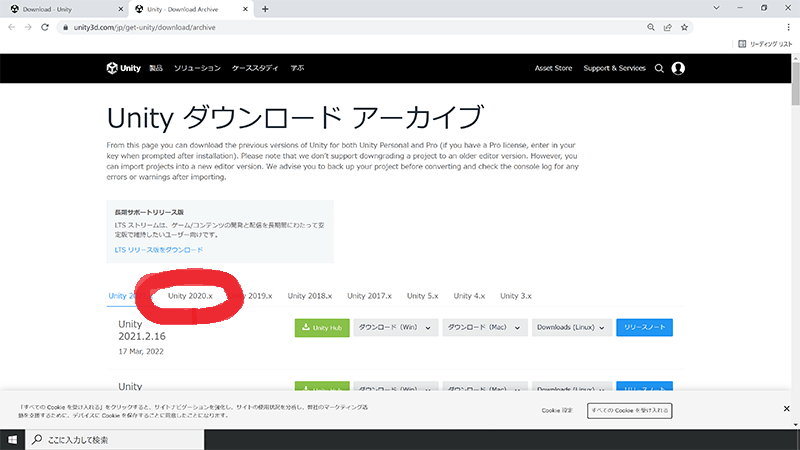
開かれたWebページ内から、希望のバージョンを探します。
今探しているバージョンは 2020.3.30f1 のため【Unity 2020.x】をクリックします。
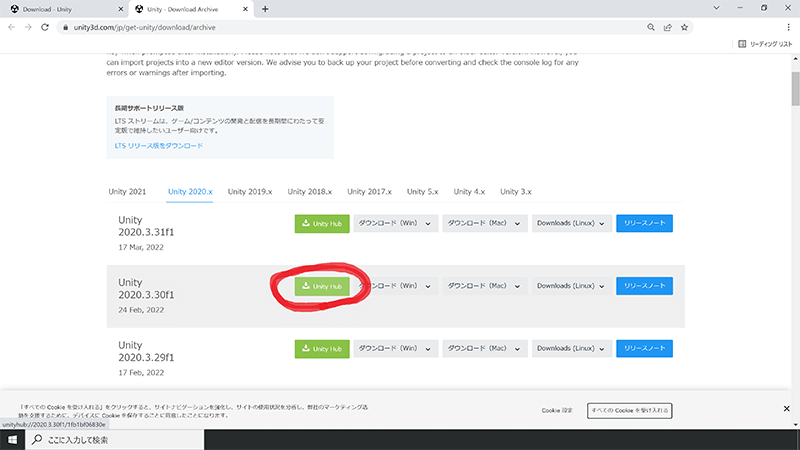
希望のバージョン(今回は2020.3.30f1)が見つかったらダウンロードを行います。
※ このとき必ず 【Unity Hub】 にインストールをしてください。
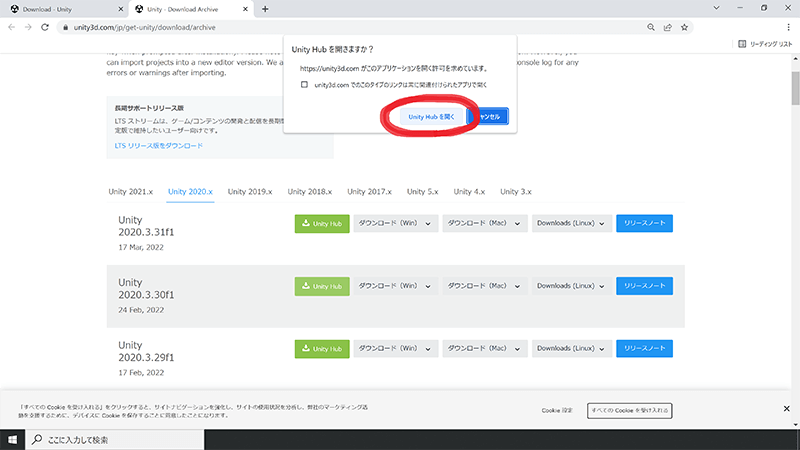
【Unity Hub を開く】をクリックします。
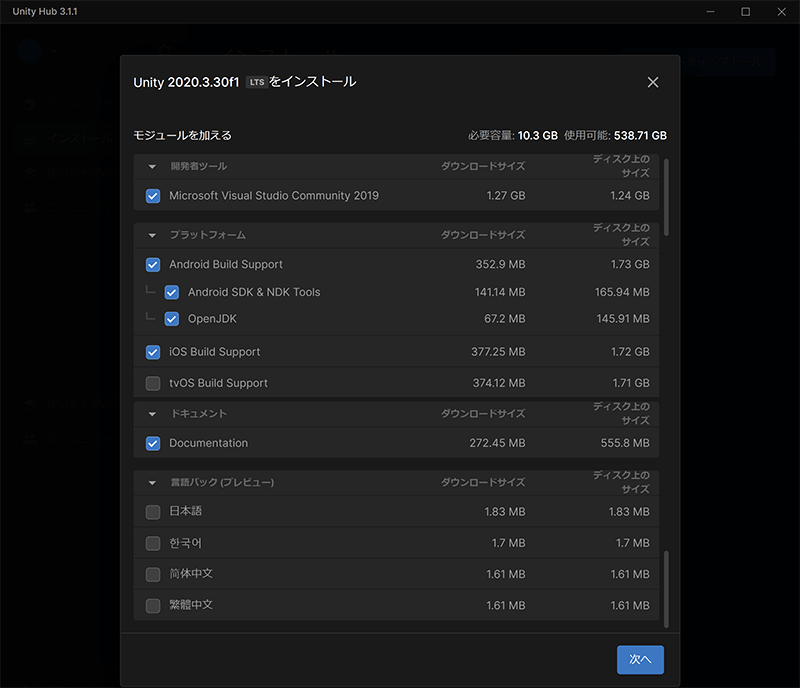
インストールの内容は上記のようにしました。
このモジュールは後でも加えられるため、開発者ツール と ドキュメント だけをインストールしても良いです。
ここで言語パックを入れたくなる人もいると思いますが止めましょう。
技術書などで項目を指示する際には英語表記のままなので、はじめのうちから慣れておきましょう。
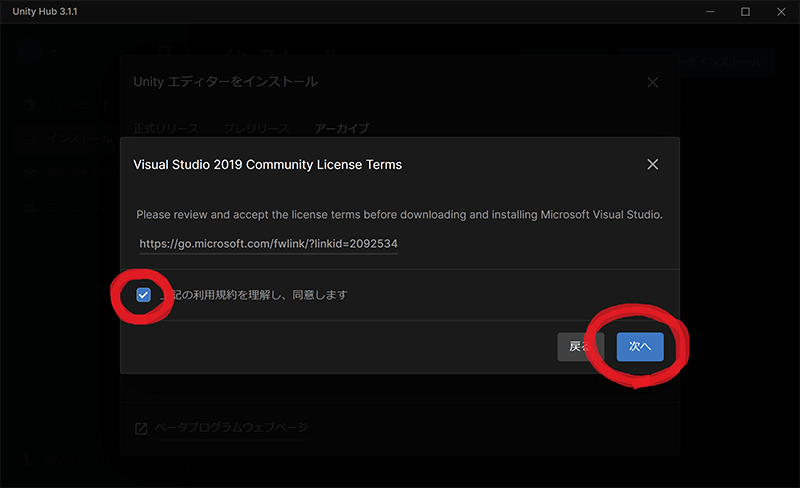
利用規約を読み【上記の利用規約を理解し、同意します にチェック】を入れて【次へ】を押します。
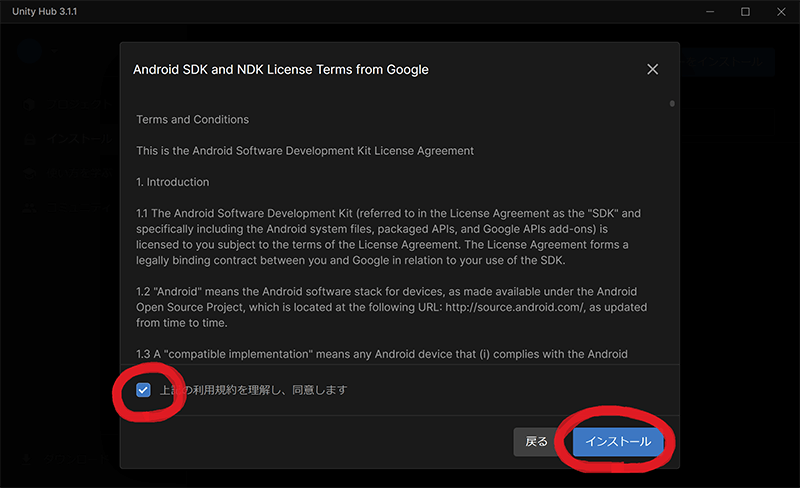
利用規約を読み【上記の利用規約を理解し、同意します にチェック】を入れて【インストール】を押します。
インストールには1~2時間程度かかります。
そのため、他に必要なツールをインストールするなどして暇をつぶしてください。
必要なツールに関しては、このページの下の方に紹介しておきます。
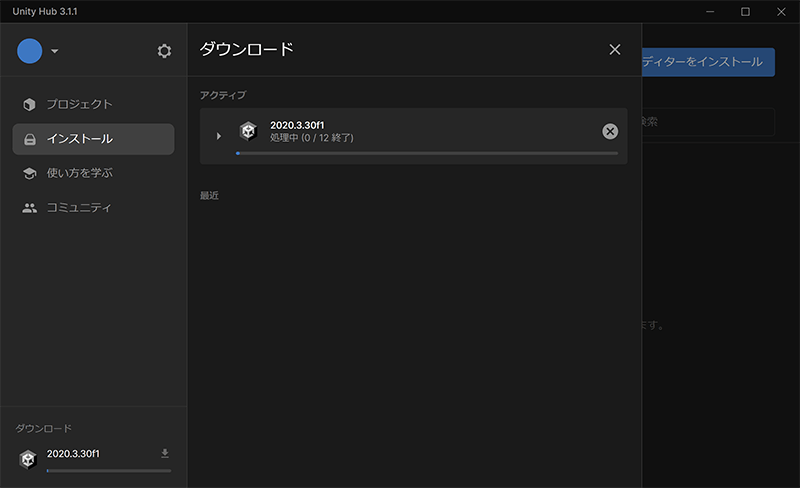
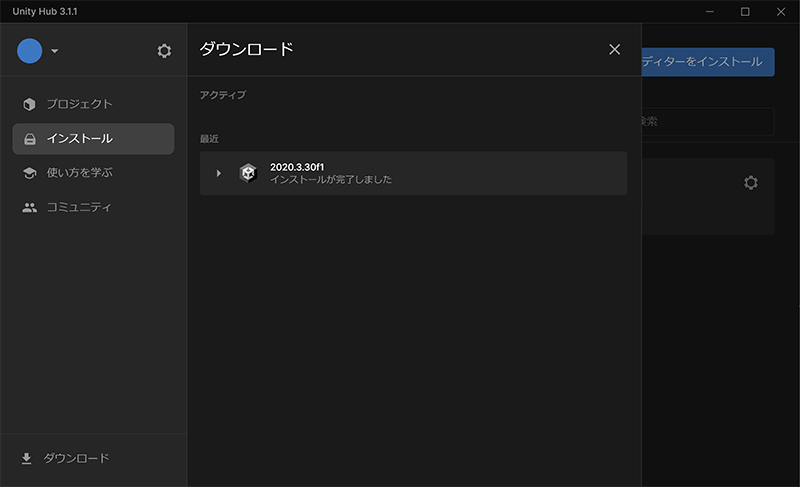
これでインストールは完了です。
プロジェクト作成 と 設定
インストールが完了したら、プロジェクトの保存場所を指定します。
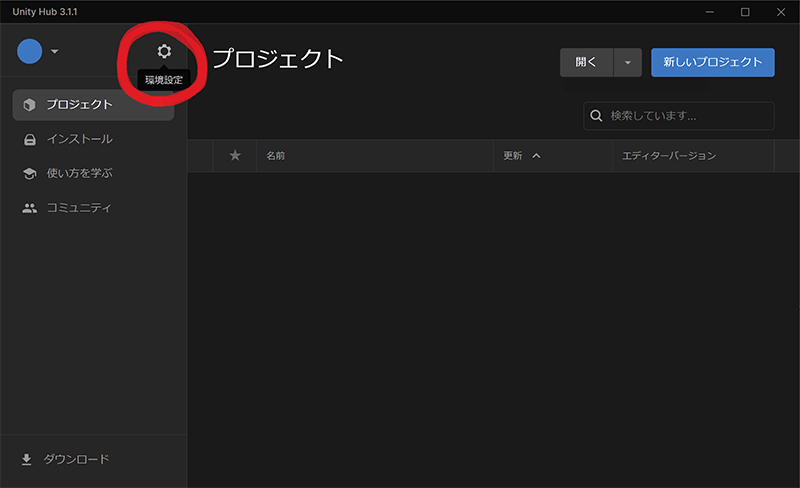
環境設定の【ギアのアイコンをクリック】します。
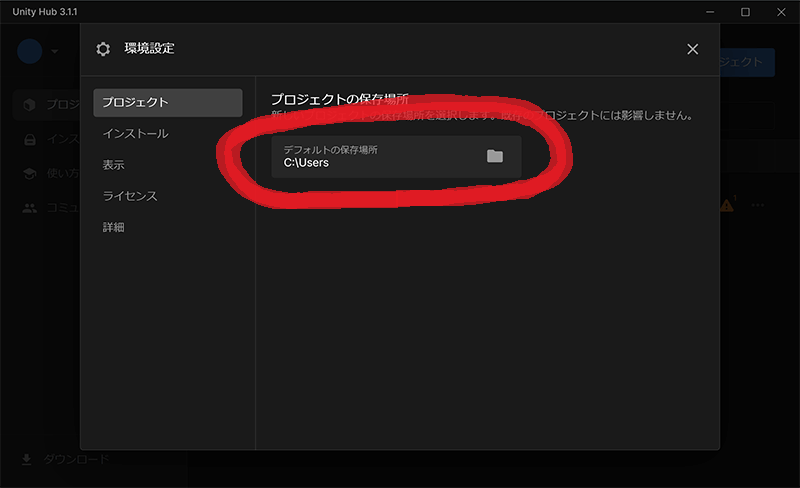
プロジェクトの保存場所が分かっていればどこでも良いですが、今回は分かりやすくデスクトップに置きます。
【デフォルトの保存場所】をクリックします。
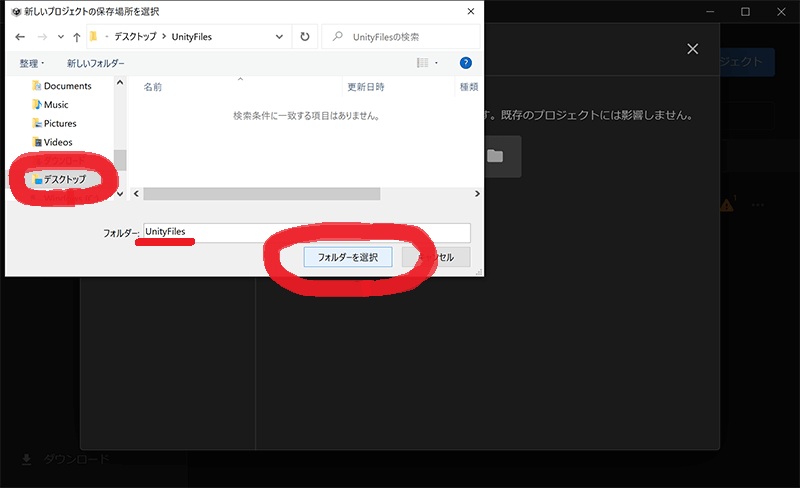
まず、デスクトップに UnityFiles というフォルダをつくります。
【デスクトップ につくった UnityFiles を指定して フォルダーを選択】します。
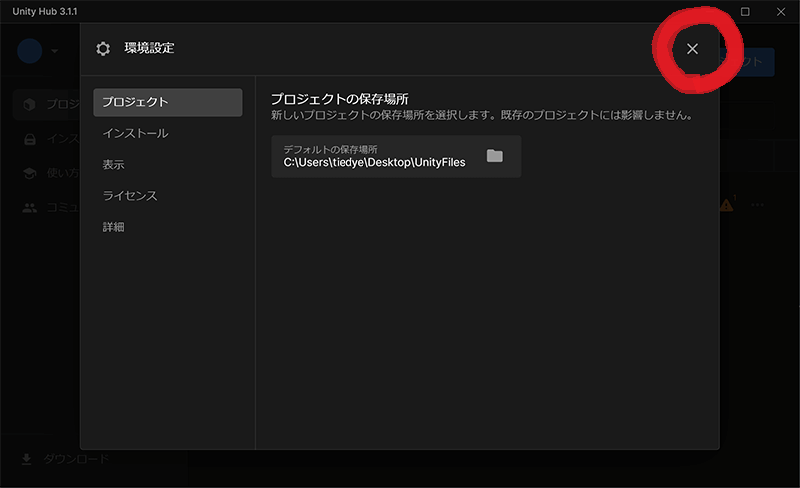
設定が完了したら【x】を押してホーム画面に戻ります。
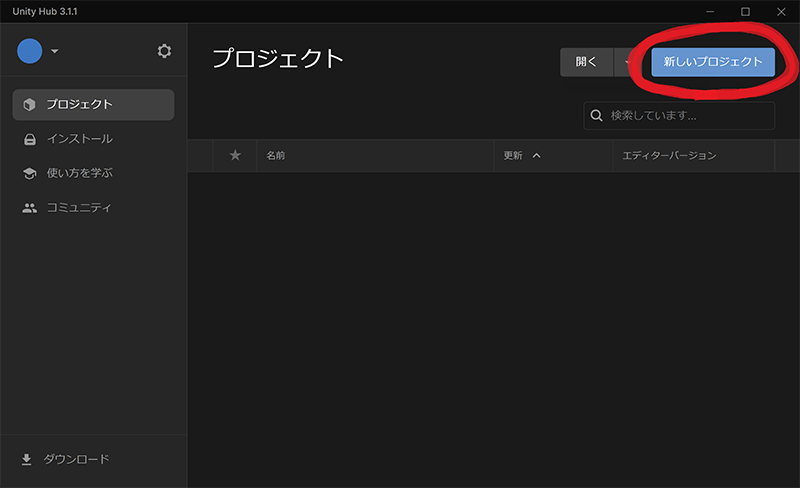
【新しいプロジェクト をクリック】します。
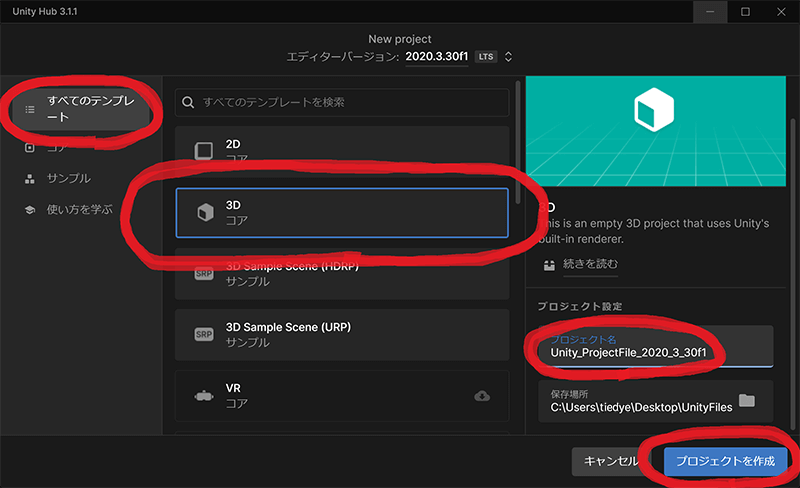
今回は 一般的なゲームエフェクトの勉強用のプロジェクト を作りたいので、【すべてのテンプレート をクリック】【3Dをクリック】します。
プロジェクト名には作っているゲームなどの名前を入れますが、今回は勉強用のため【Unity_ProjectFiles_2020_3_30f1】としておきます。
命名まで終わったら【プロジェクトを作成】します。
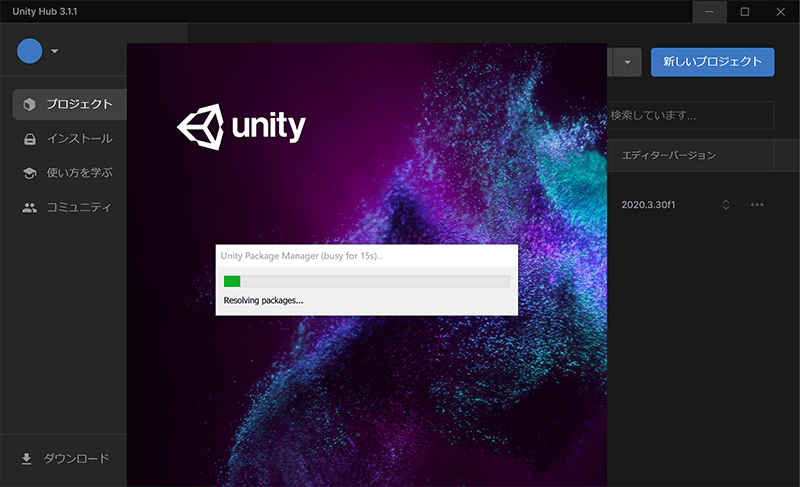
プロジェクトができるまで少し待ちます。
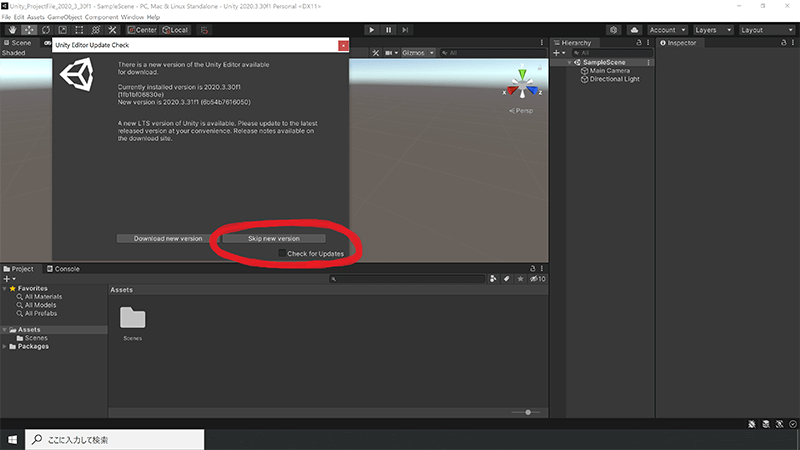
プロジェクトができあがると、Unityが起動します。
使用しているバージョンが LTSリリース版 ではない場合、上記の様にバージョンアップを促されます。
不用意にバージョンを上げるとエラーの原因にもなるため、ゲームの開発途中にバージョンを上げる場合は注意しましょう。
更新をしない場合は【Skip new version】をクリックします。
今後もこのメッセージが必要ないという人は、上記ボタンをクリックする前に【Check for Updates】のチェックを外しておきましょう。
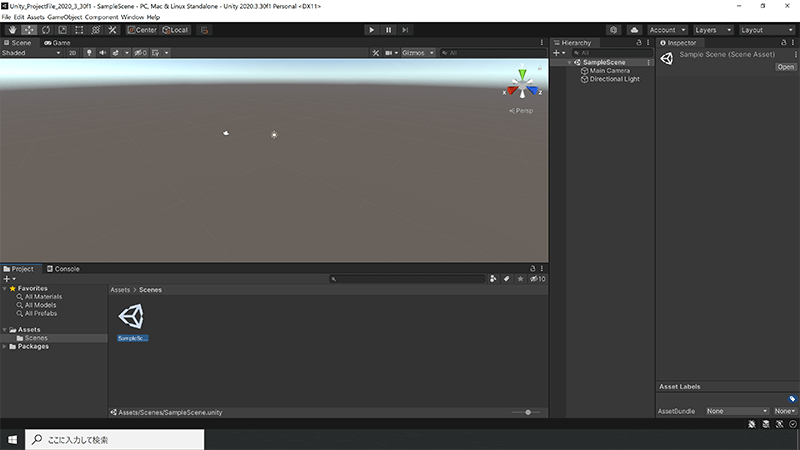
これが今作った Unity のプロジェクトファイルを開いた状態です。
(今現在 Scene という画面には Assets > Scenes に保存されている SampleScene というものが開かれて表示されています。)
使いやすくするために、あらかじめ保存場所をフォルダで区切って整理しておきます。
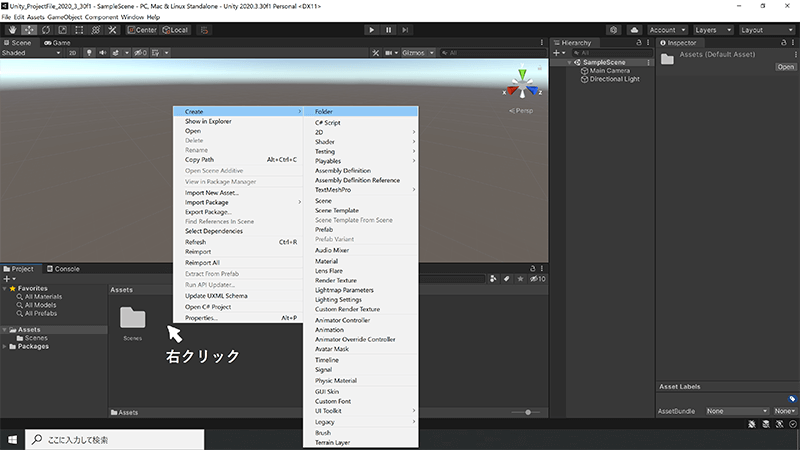
Project にある Assets をクリックします。
【Assets の中で右クリック > Create > Folder】でフォルダを作成します。
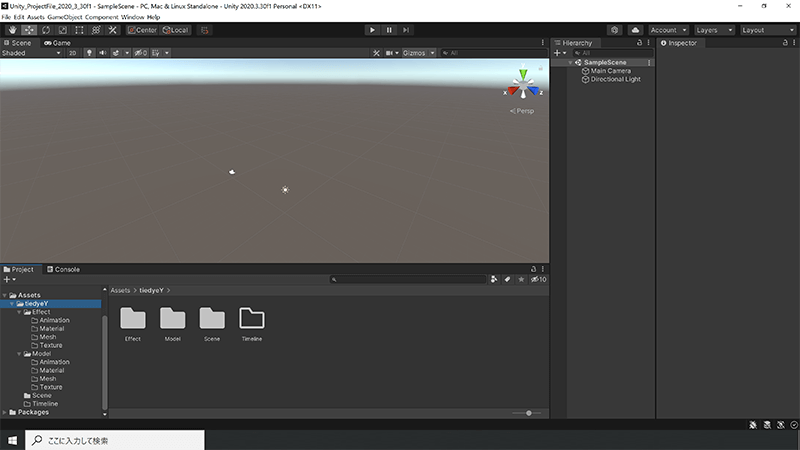
合計で12個のフォルダを作成して以下のような階層構造になりました。
これはわたしが使いやすいようにしたもののため、プロジェクトや参考書に応じて作り変えても問題ないです。
ただし、Assetsの直下に【プロジェクト名のフォルダ】を作ることだけは推奨します。
- Assets
- tiedyeY(プロジェクト名のフォルダ・ニックネームでもOK)
- Effect
- Animation
- Material
- Mesh
- Texture
- Model
- Animation
- Material
- Mesh
- Texture
- Scene
- Timeline
- Effect
- tiedyeY(プロジェクト名のフォルダ・ニックネームでもOK)
これで、Unityを使い始めるための準備は終了です。
最後に、デスクトップにできた不要なショートカットを削除します。
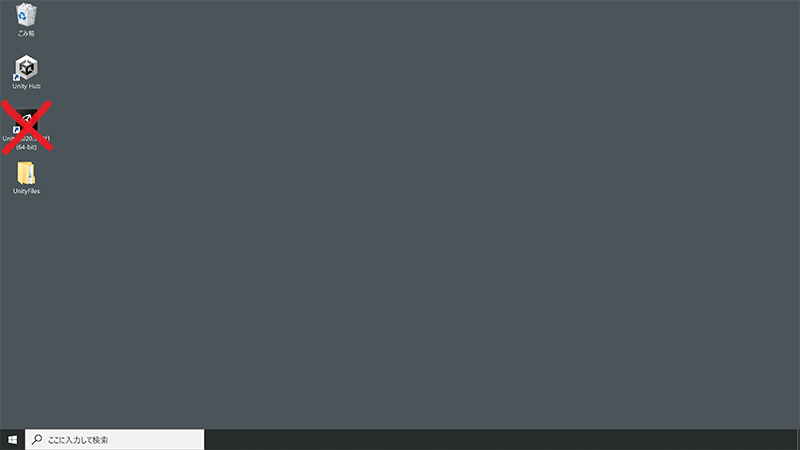
ダウンロードしたUnityのエディターを起動するためのショートカットが、デスクトップに作成されています。
基本的にUnityは Unity Hub を使用して起動させるため、不要なショートカットを削除します。
以上で、Unity の勉強をするための環境が整いました。
便利な無料ツール
Unityをインストールする待ち時間に、自分がゲームエフェクト制作に必要なツールを検討しましょう。
シェア用のMP4動画を撮る(バンディカム)

シェア用のGIF画像を撮る(ハニカム)
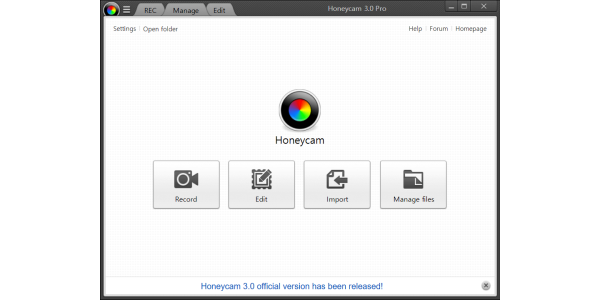
動画を再生する(VLC media player)
メールや事務ソフトを無料で使用する(Gmailアカウント)
UE ではなく Unity を使用する理由
さいごに、Unreal Engine ではなく Unity を勉強用に使用する理由を説明します。
わたしが仕事で使う可能性が高いというのもありますが、ゲームエフェクトの基礎勉強を行うのに向いていると思うからです。
Unreal Engine の Niagara System には便利な動きが多く登録されているため、微調整を加えるだけで綺麗なエフェクトを簡単に作ることができます。
ただし機能が収納されているため、どのような機能があるのかが初心者には分かりづらいです。
Unity の ParticleSystem(シュリケン)は、動きに使用できる機能がはじめから見えています。
そのため、目に見えているものをなんとなく触っているだけでも感覚的な学習になります。
まずは Unity で自分が作りたいゲームエフェクトの感覚の基礎をつかみ、
その後で Unreal Engine や他のゲームエンジンを使用するのが、学習として効率的だと感じました。
以上の理由から、ゲームエフェクトの作り方を Unity を使用して公開しようと決めました。
最後まで読んでいただき、ありがとうございます。
今後とも、よろしくお願いします。